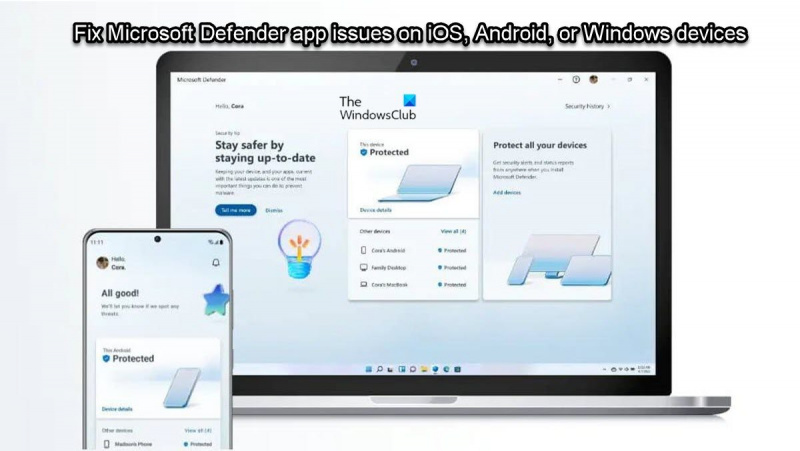Kaip IT ekspertas, esu čia, kad padėčiau jums pašalinti „Microsoft Defender“ programos problemas „iOS“, „Android“ ar „Windows“ įrenginiuose. Jei kyla problemų dėl programos, reikia patikrinti kelis dalykus. Pirmiausia įsitikinkite, kad įdiegta naujausia programos versija. „Microsoft Defender“ nuolat tobulėja ir nuolat pridedamos naujos funkcijos, todėl svarbu turėti naujausią versiją. Tada patikrinkite įrenginio saugos nustatymus. Kai kuriuose įrenginiuose gali būti saugos parametrų, kurie neleidžia tinkamai veikti „Microsoft Defender“. Jei nesate tikri, kaip patikrinti įrenginio saugos nustatymus, skaitykite gamintojo dokumentaciją arba palaikymo svetainę. Galiausiai, jei vis tiek kyla problemų, pabandykite pašalinti ir iš naujo įdiegti programą. Paprastai tai išspręs visas iškilusias problemas. Jei atlikus šiuos veiksmus vis tiek kyla problemų, susisiekite su „Microsoft“ palaikymo komanda, kad gautumėte daugiau pagalbos.
„Windows 10“ prisijungimo ekranas nerodomas
„Microsoft“ gynėjas yra nemokama saugos programa, kuri veikia bet kurioje platformoje. Galimos saugos funkcijos skiriasi priklausomai nuo platformos. Programa taip pat yra kelių platformų antivirusinė programa, tačiau ši funkcija pasiekiama ne visose platformose. Šiame įraše siūlome išbandyti. ištaisykite „Microsoft Defender“ programos problemas „iOS“, „Android“ arba „Windows“ įrenginiuose .

„Microsoft Defender“ programa turi naują išvaizdą ir funkcijas, skirtas „Android“, „iOS“, „MacOS“ ir „Windows“. „Windows“ sistemoje „Microsoft Defender“ veiks su „Windows“ sauga (anksčiau vadinta „Windows Defender“ saugos centru. Verta paminėti, kad ši saugos programa yra nemokama vartotojams, turintiems Microsoft 365 Personal arba Family prenumerata – tereikia prisijungti naudojant „Microsoft“ paskyrą. Programa gali padėti pagerinti internetinę apsaugą ir nebūtinai pakeis šiuo metu naudojamas antivirusines programas, o papildys tas programas.
Pašalinkite „Microsoft Defender“ programos problemas „iOS“, „Android“ arba „Windows“ įrenginiuose
Šis vadovas skirtas padėti vartotojams pašalinti „Microsoft Defender“ programos triktis „iOS“, „Android“ arba „Windows“ įrenginiuose ir šalinti programos problemas, klaidas, ryšio problemas, diegimo problemas ir gedimus. Jei patiriate „Microsoft Defender“ programos problemos „iOS“, „Android“ arba „Windows“ įrenginiuose , galite išbandyti mūsų rekomenduojamus sprendimus jokia tvarka ir pamatyti, kas jums tinka!
- Iš naujo paleiskite „Microsoft Defender“ programą.
- Atnaujinkite „Microsoft Defender“ programą ir įrenginį.
- Išvalykite „Microsoft Defender“ programos talpyklą / duomenis
- Patikrinkite interneto ir tinklo ryšį savo įrenginyje
- Iš naujo nustatykite / iš naujo įdiekite „Microsoft Defender“ programą
- Susisiekite su „Microsoft“ palaikymo tarnyba
Pažvelkime į proceso, susieto su kiekvienu iš išvardytų sprendimų, aprašymą.
1] Iš naujo paleiskite „Microsoft Defender“ programą.
Jūsų pirmoji veiksmų linija, jei turite „Microsoft Defender“ programos problemos „iOS“, „Android“ ar „Windows“ įrenginyje iš naujo paleiskite programą – tai padės pašalinti visus nedidelius programos talpyklos trikdžius.
Norėdami uždaryti ir iš naujo paleisti „Microsoft Defender“ programą savo „iPhone“, atlikite šiuos veiksmus:
- Braukite aukštyn iš apačios į ekrano vidurį, kol atsidarys programų perjungiklis.
- Raskite „Microsoft Defender“ programą.
- Braukite aukštyn „Microsoft Defender“ programoje, kad ją uždarytumėte.
- Iš naujo paleiskite „iPhone“, kad pritaikytumėte naujausius pakeitimus ir atnaujintumėte sistemą.
„Android“ įrenginyje galite priverstinai sustabdyti ir iš naujo paleisti programą, jei ji nereaguoja. Štai kaip tai padaryti:
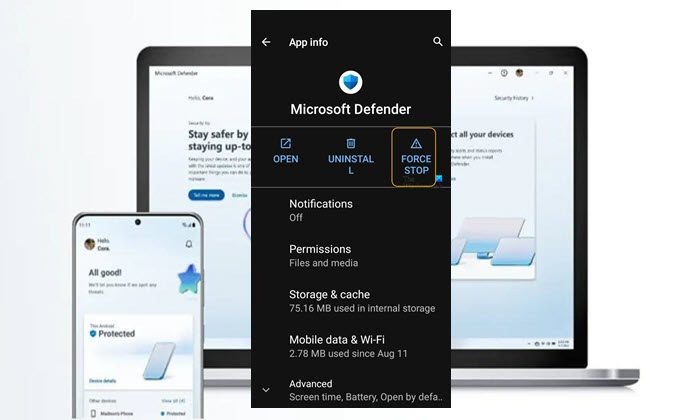
- Eiti į Nustatymai > Programos ir pranešimai .
- Programų sąraše raskite ir bakstelėkite Microsoft Defender.
- Spustelėkite PRIVERTINIS SUSTABDYMAS .
- Dar kartą paleiskite programą.
„Windows 11/10“ kompiuteryje galite tiesiog uždaryti programą, tada vėl ją atidaryti ir pamatyti, ar problema išspręsta, ar ne. Galbūt norėsite užmušti visus savo įrenginyje veikiančius programų procesus.
Skaityti : įgalinkite arba išjunkite „Application Guard“ programoje „Microsoft Defender for Office“.
2] Atnaujinkite „Microsoft Defender“ programą ir savo įrenginį.
Gali kilti problemų naudojant „Microsoft Defender“ programą, nes programa neatnaujinta arba net neatnaujintas jūsų mobilusis įrenginys arba „Windows“ kompiuteris. Norėdami įsitikinti, kad „Microsoft Defender“ jūsų įrenginyje yra atnaujinta, atlikite šiuos veiksmus.
Android
- Atidarykite „Play Market“ savo įrenginyje.
- Raskite „Microsoft Defender“ programą.
- Suradę atidarykite išsamios programos informacijos puslapį.
- Jei yra atnaujinimas, Atnaujinti bus rodoma parinktis.
iOS
- Eikite į „AppStore“.
- Raskite „Microsoft Defender“.
- Kai pamatysite programą, pasirinkite atviras .
- Jei yra naujinimas, bus rodoma parinktis Atnaujinti.
Langas
- Atidarykite „Microsoft Store“ programą.
- Eikite į biblioteką kairiajame skydelyje.
- Spustelėkite mygtuką Gauti naujinimus. Taip bus rankiniu būdu patikrintos ir atnaujintos šiuo metu jūsų kompiuteryje įdiegtos „Microsoft Store“ programos.
Atnaujinę pačią programą savo įrenginyje, turite įsitikinti, kad jūsų įrenginys taip pat atnaujintas į naujausią versiją / versiją. Tai greičiausiai išspręs problemą, jei ją sukėlė senesnės OS versijos sistemos problemos. Atsižvelgdami į savo mobilųjį įrenginį, tiesiog bakstelėkite Nustatymai > Generolas > Programinės įrangos atnaujinimas . „Windows“ įrenginyje galite patikrinti, ar nėra naujinimų, ir įdiegti visus galimus bitus.
Skaityti : Kaip atnaujinti „Outlook“ sistemoje „Windows“, „Mac“, „Android“, „iPhone“.
3] Išvalykite „Microsoft Defender“ programos talpyklą / duomenis.
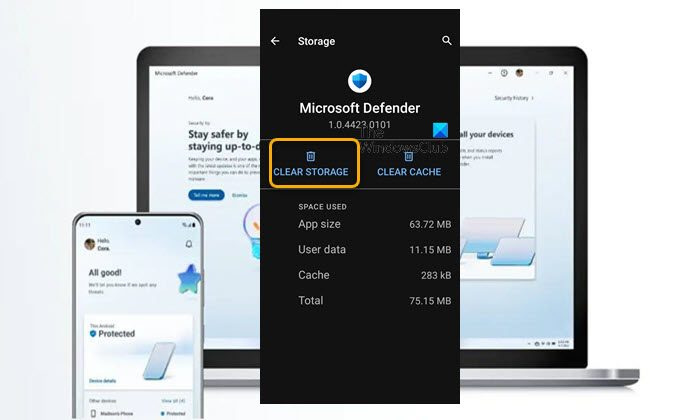
Ši užduotis atkurs numatytuosius programos nustatymus ir išvalys visus išsaugotus programos duomenis, įskaitant nustatymus, tokius kaip tėvų kontrolė, prisijungimas prie paskyros ir kt. Priklausomai nuo įrenginio, norėdami išvalyti „Microsoft Defender“ programos talpyklą / duomenis, atlikite šiuos veiksmus:
neapdorotas išimties prieigos pažeidimas
- Mobiliajame įrenginyje eikite į Nustatymai > Programos ir pranešimai .
- Programų sąraše raskite ir bakstelėkite Microsoft Defender.
- Spustelėkite Saugykla ir talpykla .
- Dabar palieskite GRYNAS LAIKYMAS galimybė išvalyti duomenis ir talpyklą.
- Iš naujo paleiskite „Microsoft Defender“ programą.
Skaityti : Kaip išvalyti „Office Word“, „Excel“, „PowerPoint“ talpyklą
4] Patikrinkite interneto ir tinklo ryšį savo įrenginyje.
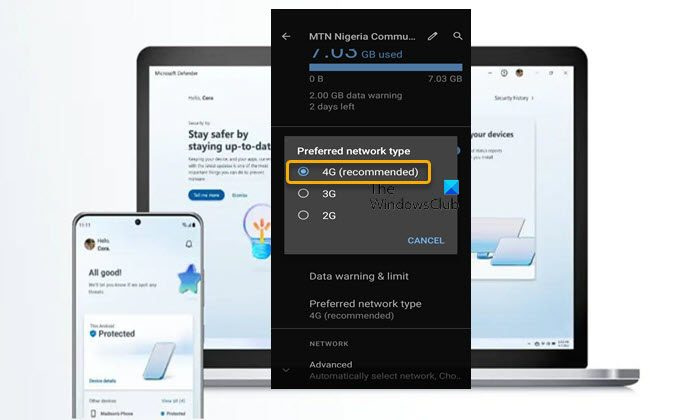
Gali kilti interneto ar tinklo problemų, nes „Microsoft Defender“ negali susisiekti su „Microsoft“ serveriu. Tokiu atveju galite pabandyti pataisyti mobiliojo ryšio duomenų ar „Wi-Fi“ ryšį ir sužinoti, ar tai padeda. Atsižvelgiant į mobilųjį įrenginį, atlikite šiuos veiksmus:
- Eiti į Nustatymai > Programos ir pranešimai .
- Programų sąraše raskite ir bakstelėkite Microsoft Defender.
- Spustelėkite PRIVERTINIS SUSTABDYMAS
- Tada spustelėkite Saugykla ir talpykla .
- Dabar palieskite GRYNAS LAIKYMAS variantas.
- Spustelėkite GERAI veiksmui patvirtinti.
- Tada grįžkite į „Microsoft Defender“ programos informaciją.
- Spustelėkite Mobilieji duomenys ir „Wi-Fi“. .
- Perjungti Įjungta mygtukas skirtas Foniniai duomenys (įgalinti mobiliųjų duomenų naudojimą fone) variantas.
- Dabar grįžkite į savo telefoną Nustatymai puslapį ir bakstelėkite Tinklas ir internetas variantas.
- Tada spustelėkite Mobilaus ryšio tinklas > Pageidaujamas tinklo tipas .
- Pasirinkite 4G tinklo parinktis.
- Išeikite iš nustatymų.
- Iš naujo paleiskite „Microsoft Defender“ programą.
Sistemoje Windows galite išspręsti tinklo ir interneto ryšio problemas savo įrenginyje, kad išspręstumėte bet kokias ryšio problemas, dėl kurių čia gali būti kaltas. Galite paleisti integruotą interneto ryšio trikčių šalinimo įrankį, skirtą „Windows 11/10“, ir galite naudoti tinklo nustatymo iš naujo funkciją ir pamatyti, ar tai padeda. Priklausomai nuo jūsų mobiliojo įrenginio, atlikite šiuos veiksmus, kad išspręstumėte tinklo ryšio problemas programoje Microsoft Defender:
- Eiti į Nustatymai > Generolas > Įkelti iš naujo > Iš naujo nustatykite tinklo nustatymus .
- Įveskite įrenginio slaptažodį.
- Tada bakstelėkite parinktį, kad patvirtintumėte tinklo nustatymų atkūrimą.
Po to jūsų tinklo nustatymai bus iš naujo nustatyti ir atstatyti į numatytuosius nustatymus. Jūsų „WiFi“ tinklai ir serverio nustatymai bus ištrinti. Be to, jei naudojate VPN, tai gali būti kaltininkas. Norėdami atmesti šią galimybę, jei ji tinka jums, galite išjungti VPN savo įrenginyje ir pamatyti, ar ryšio problema išspręsta.
Skaityti : Kaip patikrinti interneto ryšio greitį naudojant „Google Chrome“.
5] Iš naujo nustatykite / iš naujo įdiekite „Microsoft Defender“ programą.
Pašalinus „Microsoft Defender“ programą iš įrenginio, bus išvalyta programos talpykla ir duomenys bei pašalinami visi laikinieji failai ir duomenys, kurie galėjo būti sugadinti ir dėl kurių programa sugenda arba neveikė. Pašalinę programėlę grįžkite į atitinkamą savo įrenginio parduotuvę, atsisiųskite ir iš naujo įdiekite programėlę.
„Windows 11/10“ įrenginiuose papildomas trikčių šalinimo veiksmas, kurį galite atlikti prieš bandydami iš naujo įdiegti programą, yra pataisyti / iš naujo nustatyti programą. Štai kaip:
- spustelėkite Windows + aš raktas paleisti Nustatymai taikymas.
- Nustatymų programoje pasirinkite Programos iš kairiojo skydelio.
- Spustelėkite Programos ir funkcijos skirtuką dešinėje pusėje.
- Visų įdiegtų programų sąraše raskite „Microsoft Defender“ programą.
- Tada spustelėkite elipsę (trys vertikalios linijos).
- Dabar pasirinkite Išplėstiniai nustatymai .
- Dabar slinkite puslapiu žemyn iki Įkelti iš naujo skyrių. Galimybės Remontas ir Įkelti iš naujo paraišką rasite šiame skyriuje.
- Spustelėkite norimą mygtuką. Siūlome pirmiausia atkurti programą, jei tai neišsprendė problemos, galite pabandyti ją nustatyti iš naujo.
- Baigę išeikite iš Nustatymų programos.
Skaityti : „Windows Store“ programos neveikia arba neatsidaro
6] Susisiekite su „Microsoft“ palaikymo komanda
Jei iki šiol išnaudojote visus šiame įraše pateiktus pasiūlymus, įskaitant įsitikinimą, kad Microsoft Services veikia ir veikia (nes programa labai priklauso nuo interneto), tačiau problema, su kuria šiuo metu susiduriate, vis tiek neišspręsta jūsų įrenginyje , galite susisiekti su „Microsoft“ palaikymo tarnyba, kad praneštumėte apie problemą ir gautumėte pagalbos.
Skaityti : Kaip naudotis žinyno programa „Windows 11/10“.
Tikimės, kad šis įrašas buvo informatyvus ir naudingas!
Šie įrašai gali jus sudominti :
- Įdiekite „Application Guard“ programoje „Microsoft Defender for Edge“ naudodami CMD
- „Windows Defender Application Guard“ plėtinys, skirtas „Chrome“, „Edge“. ugninė lapė
- Įgalinkite arba išjunkite „Microsoft Defender SmartScreen“, kai atsisiunčiate iš patikimų šaltinių
Kas yra „Microsoft Defender for Mobile“?
„Microsoft Defender for Endpoint“, skirta „Android“ ir „iOS“, yra patentuotas sprendimas, skirtas apsaugoti nuo mobiliųjų grėsmių (MTD). Paprastai įmonės aktyviai saugo asmeninius kompiuterius nuo pažeidžiamumų ir atakų, o mobilieji įrenginiai dažnai nėra stebimi ir neapsaugoti.
Skaityti : Kaip atsisiųsti „Microsoft Defender“, skirtą „Windows 11/10“.
Ar „Microsoft Defender“ veikia „iOS“?
„Microsoft Defender for Endpoint“, skirta „iOS“, suteikia apsaugą nuo sukčiavimo ir nesaugių tinklo ryšių iš svetainių, el. pašto ir programų. Visi įspėjimai bus pasiekiami vienoje informacijos suvestinėje „Microsoft 365 Defender“ portale.
Ar „Windows Defender“ veikia „Android“?
„Microsoft Defender“, skirta „Android Endpoint“, palaiko diegimą abiejuose užregistruotuose įrenginio režimuose – sename įrenginio administratoriaus režime ir „Android Enterprise“. „Android Enterprise“ šiuo metu palaiko asmeninius įrenginius su darbo profiliais ir visiškai valdomus įmonės naudotojų įrenginius. Norėdami gauti daugiau informacijos, žr. „Intune“ palaikomos registracijos parinktys.
Skaityti : „Windows 11/10“ įrenginiai negali sinchronizuoti su „Intune“ po registracijos
Ar „Microsoft Defender“ turi VPN?
„Microsoft Defender for Endpoint“ naudoja virtualų privatų tinklą (VPN), kad teiktų žiniatinklio apsaugos galimybes, apsaugančias vartotojus nuo sukčiavimo arba žiniatinklio atakų. Tai yra vietinis (arba savaime besijungiantis) VPN ir, skirtingai nei tradiciniai VPN, jis negali nukreipti arba peradresuoti srauto iš įrenginio.
Kaip išjungti „Windows Defender“ „iPhone“?
Norėdami išjungti „Windows Defender“ „iPhone“, atidarykite programą „Nustatymai“, spustelėkite arba bakstelėkite „Bendra“, tada – VPN. Spustelėkite arba bakstelėkite mygtuką „i“, skirtą „Microsoft Defender for Endpoint“. Išjungti Prijungimas pagal poreikį norėdami išjungti VPN. Pagal numatytuosius nustatymus „Defender for Endpoint“ sistemoje „iOS“ įgalina ir išjungia žiniatinklio apsaugos funkciją. Kai kurios programos nustoja veikti, kai aptinkamas aktyvus VPN. Naudodami šias programas galite išjungti VPN.
Kodėl „Windows Defender“ neveikia?
Jei „Windows Defender“ išjungta arba neveikia jūsų „Windows 11/10“ įrenginyje, gali būti, kad saugos programinė įranga aptinka kitą kenkėjiškų programų programinę įrangą. Tokiu atveju įsitikinkite, kad visiškai pašalinote trečiosios šalies saugos sprendimą naudodami specialią programą.
langai 10 tvarkaraštis išjungimas
Skaityti : „Windows Defender“ nuskaitymas neprisijungus neveikia.