Jei naudojate „Windows 11“ arba „Windows 10“, galite naudoti „WinClean“, kad išvalytumėte ir optimizuotumėte sistemą. „WinClean“ yra nemokama programa, leidžianti lengvai išvalyti standųjį diską ir pagerinti našumą. Čia pateikiama greita jos veikimo apžvalga.
„WinClean“ nuskaito standųjį diską ir nustato failus, kuriuos galima saugiai ištrinti. Tada rodomas rastų failų sąrašas ir įvertinimas, kiek vietos sutaupysite juos ištrindami. Tada galite nuspręsti, kuriuos failus ištrinti, o „WinClean“ padarys visa kita.
ištrinti vartotojo profilio langus 10 cmd
„WinClean“ taip pat apima daugybę kitų funkcijų, padedančių optimizuoti sistemą. Pavyzdžiui, jis gali defragmentuoti standųjį diską, ištaisyti registro klaidas ir kt. Apskritai „WinClean“ yra puikus įrankis, kurį galite naudoti, jei norite, kad „Windows“ sistema veiktų sklandžiai.
Jei norite naudoti įvairias sistemos priemones arba pašalinti įvairias paslaugas arba pakoreguoti kai kuriuos nustatymus sistemoje „Windows 11“ arba „Windows 10“, galite pasirinkti WinClean . „WinClean“ yra nemokama atvirojo kodo programa, leidžianti vartotojams per kelias minutes išvalyti ir optimizuoti „Windows 11/10“ kompiuterį.
„WinClean“ funkcijos ir parinktys
„WinClean“ turi keletą parinkčių ir funkcijų, kad galėtumėte greitai pradėti veikti. Užuot atlikę keletą sudėtingų veiksmų, galite naudoti „WinClean“, kad galėtumėte greitai naudotis. Nors jame yra daug parinkčių, svarbiausių dalykų sąrašą galite rasti čia:
- Agresyvus disko valymas
- Išvalyti įvykių žurnalus
- Išvalyti tyrinėtojų istoriją
- Ištrinkite visus sistemos atkūrimo taškus
- Ištrinkite nepageidaujamus failus
- Suplanuoto disko patikrinimo įrankis
- Paleiskite disko valymo įrankį
- Paleiskite sistemos failų tikrintuvą
- Išjungti skelbimus
- Išjungti biometrines paslaugas
- Išjungti „Bluetooth“ paslaugas
- Išjungti pristatymo optimizavimą
- Išjungti telemetriją ir duomenų rinkimą
- Išjungti „Hyper-V“ paslaugas
- Visada rodyti failų plėtinius
- Visada rodyti aplankų sujungimo konfliktus
- Išjungti atsisiuntimų blokavimą
- Išjungti miego režimą
- Išjungti priesagos etiketę
- Išjunkite interneto paiešką meniu Pradėti
- Išjungti sistemingą trumpų failų pavadinimų kūrimą
- Įgalinkite senąją „Windows“ nuotraukų peržiūros programą
- Trumpos sekundės užduočių juostos laikrodyje
- Rodyti visą kelią „File Explorer“ pavadinimo juostoje
Kaip minėta anksčiau, programoje yra ir kitų parinkčių. Tačiau jūs turite jį naudoti, kad rastumėte juos visus.
Yra du svarbūs dalykai, kuriuos turėtumėte žinoti apie šią „WinClean“ programą. Pirma, jis sukuria sistemos atkūrimo tašką kiekvieną kartą, kai bandote paleisti komandą arba koreguoti nustatymą. Tai yra viena iš svarbiausių praktikų, nes visada galite būti saugūs.
Antra, jame yra trys skirtingi skirtukai − Aptarnavimas , Debloat , ir Sąranka . Visos aukščiau pateiktos parinktys yra sugrupuotos į šias tris dalis, todėl jums nereikės praleisti daug laiko ieškant tinkamo varianto.
Kaip naudoti „WinClean“ norint išvalyti ir optimizuoti „Windows 11/10“.
Norėdami naudoti „WinClean“ valydami ir optimizuodami „Windows 11/10“, atlikite šiuos veiksmus:
paieškos veidas
- Atsisiųskite programą iš „GitHub“ ir įdiekite ją.
- Savo kompiuteryje atidarykite „WinClean“.
- Raskite nustatymą, kurį norite pakeisti.
- Pažymėkite atitinkamą langelį.
- Spustelėkite Scenarijų vykdymas mygtuką.
Norėdami sužinoti daugiau apie šiuos veiksmus, skaitykite toliau.
Pirmiausia turite atsisiųsti programą iš „GitHub“ ir ją įdiegti. Jei naudojate „Windows 11“, rekomenduojama atsisiųsti 64 bitų versiją. Tačiau jei naudojate „Windows 10“, verta patikrinti savo architektūrą ir atitinkamai atsisiųsti diegimo programą. Po to įdiekite programą savo kompiuteryje. Jūsų žiniai, įdiegti programą kompiuteryje nėra nieko sudėtingo.
Po to savo kompiuteryje atidarykite WinClean programą. Galite rasti tokį langą:

Kaip minėta anksčiau, galite rasti tris skirtingus skirtukus. Norėdami rasti norimą parinktį, turite pereiti šiuos skirtukus. Pavyzdžiui, jei norite naudoti „Check Disk“ paslaugų programą, pašalinti nepageidaujamus failus arba išvalyti įvykių žurnalus, turite pereiti prie Aptarnavimas Kita vertus, jei norite išjungti biometrines paslaugas, „Hyper-V“ ir kt., turite patikrinti Debloat skirtuką
Norėdami naudoti parinktis, turite jas rasti ir pažymėti atitinkamą langelį.
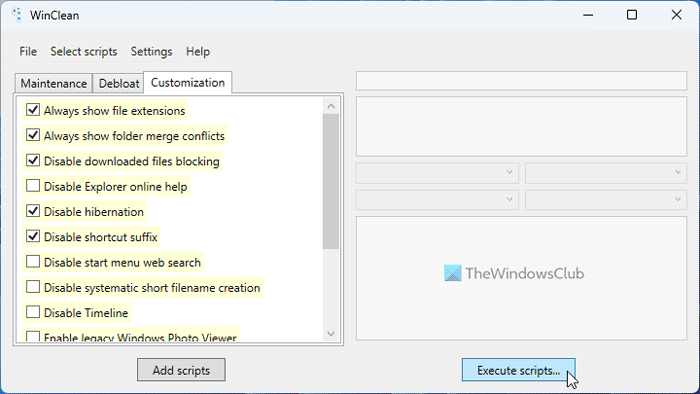
langai 10 powercfg
Galiausiai spustelėkite Scenarijų vykdymas mygtuką, esantį dešinėje, norėdami kreiptis. Kaip minėta anksčiau, jis sukuria sistemos atkūrimo tašką, kai bandote ką nors pakeisti. Jei jau įgalinote sistemos atkūrimo taško nustatymą, nieko daugiau daryti nereikia. Priešingu atveju, norėdami naudoti šią programą, turite ją įjungti.
Tai viskas! Jei norite, galite atsisiųsti WinClean iš github.com . Praneškite mums, kaip tai rasite.
Skaityti: Clean Master for Windows išvalys ir optimizuos jūsų kompiuterį
Ar „Windows 11“ yra geriau optimizuota nei „Windows 10“?
Neįmanoma paskelbti tam tikros „Windows“ versijos geresne už kitą, kol neapibrėžiate taisyklių ir sąlygų. Tai priklauso nuo kelių dalykų. Pavyzdžiui, paprastas vartotojas gali nepastebėti greičio skirtumo, kai pereina iš „Windows 10“ į „Windows 11“. Kita vertus, žaidėjai gali patirti vėlavimą žaisdami žaidimus „Windows 11“. Tačiau, anot pareigūnų, „Windows 11“ kai kuriais atžvilgiais yra geresnė. . nei „Windows 10“ funkcijų, optimizavimo ir kt.
Skaityti: Patarimai pradedantiesiems, kaip optimizuoti „Windows“, kad jos našumas būtų geresnis
Ar „Windows 11“ yra valiklis?
Taip, kaip ir „Windows 10“, „Windows 11“ taip pat yra keletas valiklių ir sistemos valymo parinkčių. Pavyzdžiui, galite rasti Disk Cleanup Tool, Storage Sense ir kt. Arba galite naudoti Vairavimo optimizavimas galimybė defragmentuoti standųjį diską, naudoti Windows nustatymų skydelį įdiegtoms programoms pašalinti, užduočių tvarkytuve pašalinti programas nuo paleidimo ir kt. Microsoft PC Manager taip pat pasiūlymas, į kurį galite pažvelgti.
Skaityti: Pagerinkite „Windows 11“ našumą pakeisdami šiuos nustatymus.
nepavyko sukurti d3d9 įrenginio, tai gali atsitikti, jei darbalaukis užrakintas














