Jei esate IT ekspertas, žinote, kad „Outlook“ paieškos indeksavimas neveikia „Windows 11/10“ sistemoje gali būti tikras kančia. Štai greitas pataisymas, padėsiantis greitai pradėti paieškos indeksavimą.
1. Pirmiausia įsitikinkite, kad veikia „Windows Search“ paslauga. Norėdami tai padaryti, atidarykite paslaugų MMC (services.msc) ir ieškokite „Windows Search“ paslaugos. Jei paslauga neveikia, dešiniuoju pelės mygtuku spustelėkite ją ir pasirinkite Pradėti.
2. Tada turite iš naujo sukurti paieškos indeksą. Norėdami tai padaryti, atidarykite Indeksavimo parinkčių valdymo skydelį (meniu Pradėti paieškos laukelyje įveskite „index“ ir iš rezultatų pasirinkite „Indeksavimo parinktys“).
3. Dialogo lange Indeksavimo parinktys spustelėkite mygtuką Advanced. Dialogo lange Išplėstinės parinktys spustelėkite mygtuką Atkurti. Tai pradės indekso atkūrimo procesą; Kai jis bus baigtas, paieškos indeksavimas turėtų veikti tinkamai.
4. Jei vis dar kyla problemų, galite pabandyti iš naujo nustatyti „Windows“ paieškos paslaugą. Norėdami tai padaryti, atidarykite paslaugų MMC (services.msc) ir ieškokite „Windows Search“ paslaugos. Dešiniuoju pelės mygtuku spustelėkite paslaugą ir pasirinkite Stabdyti. Tada dar kartą dešiniuoju pelės mygtuku spustelėkite paslaugą ir pasirinkite Pradėti. Tai turėtų iš naujo nustatyti paslaugą ir, tikiuosi, išspręsti paieškos indeksavimo problemą.
Retkarčiais galite susidurti su „Outlook“ paieškos parinktimi, o tai yra dažna klaida paieškos indeksavimas neveikia programoje „Outlook“. . Šiame įraše apžvelgsime keletą praktinių sprendimų, kaip taisyti „Outlook“ paieškos indeksavimas neveikia problemų.

Pataisykite sugadintą „Outlook“ paieškos indeksavimą
Paieškos indeksavimas neveikia programoje „Outlook“, gali nepavykti įkelti el. pašto arba net užšaldyti „Outlook“. „Microsoft“ pripažino šią problemą ir nurodė, kad POP ir IMAP paskyrų naudotojai gali susidurti su šia problema, jei jų el. laiškai saugomi vietoje PST failuose. Dabar pažiūrėkime, kaip šią problemą galima išspręsti „Windows“ kompiuteryje.
- Paleiskite „Windows“ paieškos ir indeksavimo trikčių šalinimo įrankį.
- Patikrinkite indeksavimo būseną programoje „Outlook“.
- Įsitikinkite, kad „Windows“ paieška įjungta
- Atkurkite „Windows“ paieškos katalogą
- Pakeiskite „Windows“ indeksavimo parinktis
- Pataisykite „Microsoft Office“.
1] Paleiskite „Windows“ paieškos ir indeksavimo trikčių šalinimo įrankį.
Pirmas dalykas, kurį turėtumėte pabandyti, yra paleisti paieškos ir indeksavimo trikčių šalinimo įrankį, kurį galima naudoti „Windows“ nustatymuose. Tai gali padėti išsiaiškinti priežastį, kodėl „Outlook“ paieškos indeksavimas neveikia, ir netgi ją išspręsti.
- Atidarykite „Windows“ nustatymus sparčiuoju klavišu Win + „I“.
- Skirtuke Sistema pasirinkite parinktį Trikčių šalinimas ir spustelėkite Kiti trikčių šalinimo įrankiai.
- Galimų trikčių šalinimo priemonių sąraše ieškokite paieškos ir indeksavimo trikčių šalinimo įrankio.
- Patikrinkite problemas, su kuriomis susiduriate, ir spustelėkite Kitas.
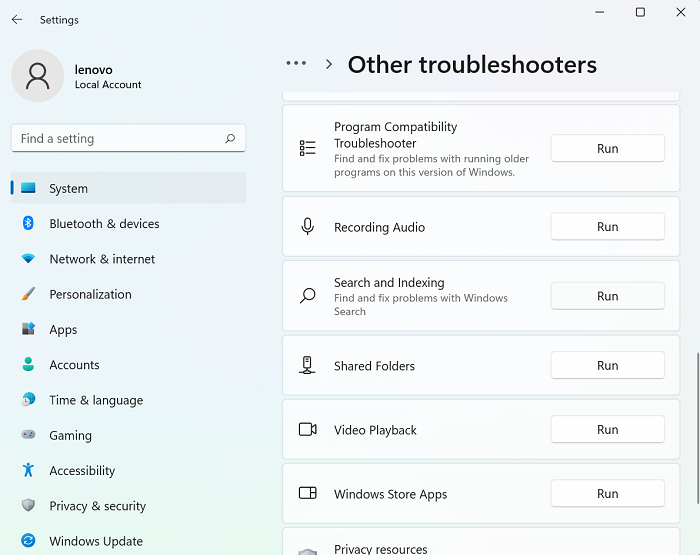
šrifto failo tipas
Palaukite, kol baigsis trikčių šalinimo procesas, po kurio „Windows“ gali aptikti problemą, kad „Outlook“ paieškos indeksavimas neveikia, ir ją pataisyti.
Jei tai nepadeda, kviečiame pasirinkti vieną iš kitų toliau siūlomų metodų.
Skaityti : Paieškos indeksavimo priemonė visada nustatoma iš naujo ir paleidžiama iš naujo po perkrovimo.
2] Patikrinkite indeksavimo būseną programoje „Outlook“.
Kita galima priežastis, kodėl „Outlook“ paieška neveikia, gali būti „Outlook“ klaida. Taigi, taip pat patariama patikrinti „Outlook“ indeksavimo būseną.
- Atidarykite „Outlook“ ir spustelėkite „Ieškoti“.
- Viršutiniame dešiniajame paieškos juostos kampe spustelėkite „Paieškos įrankiai“ ir pasirinkite parinktį „Indeksavimo būsena“.
- Šiek tiek palaukite, kol visi elementai bus indeksuoti, ir po to dar kartą patikrinkite, ar ši problema išspręsta programoje „Outlook“, ar ne.
Skaityti : „Windows“ paieškos nepavyko inicijuoti
3] Įsitikinkite, kad „Windows“ paieška įjungta
Kitas svarbus veiksnys siekiant išvengti šios problemos yra įsitikinti, kad „Windows“ paieškos paslaugos veikia ir veikia. Tai galima padaryti per paslaugų vadybininką.
- Atidarykite komandų vykdymo langą naudodami Win + R klavišų kombinaciją.
- Slinkite žemyn čia, kad rastumėte „Windows Search“.
- Dešiniuoju pelės mygtuku spustelėkite jį ir atidarykite jo savybes
- Dabar skirtuke „Bendra“ atidarykite išskleidžiamąjį sąrašą „Paleisties tipas:“ ir pasirinkite „Automatinis“.
- Spustelėkite Taikyti, kad išsaugotumėte šį pakeitimą.
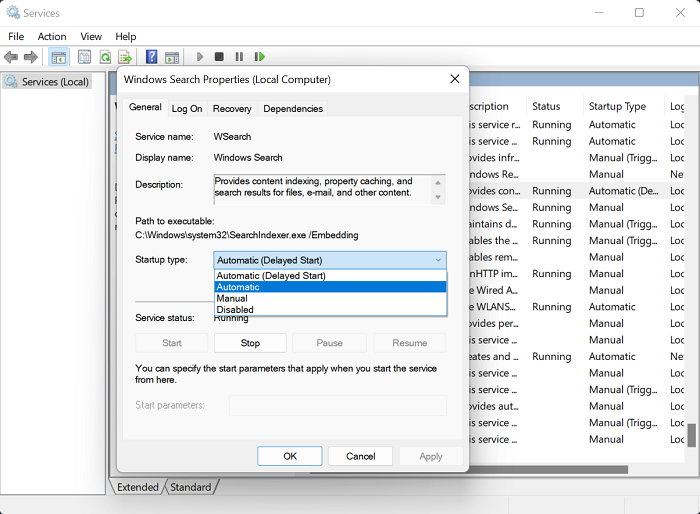
nustatyti „ftp“ serverio „Windows 10“
Dabar iš naujo paleiskite kompiuterį ir patikrinkite, ar nėra problemų dėl paieškos parinkties programoje „Outlook“.
Skaityti: Kaip pašalinti riboto ryšio įspėjimą programoje „Outlook“.
4] Pataisykite „Windows“ paieškos katalogą.
Kitas būdas ištaisyti sugedusį „Outlook“ paieškos indeksavimą – atkurti esamą visų anksčiau sistemoje „Windows“ ieškotų duomenų paieškos katalogą. Tai galite padaryti naudodami indeksavimo parinktis.
- Raskite indeksavimo parinktis užduočių juostoje esančioje paieškos juostoje.
- Dialogo lange Indeksavimo parinktys pasirinkite Išplėstinė, kad atidarytumėte langą Išplėstinės parinktys.
- Tada spustelėkite Atstatyti
- Išsaugokite tai spustelėdami Gerai ir pasirinkę Uždaryti.
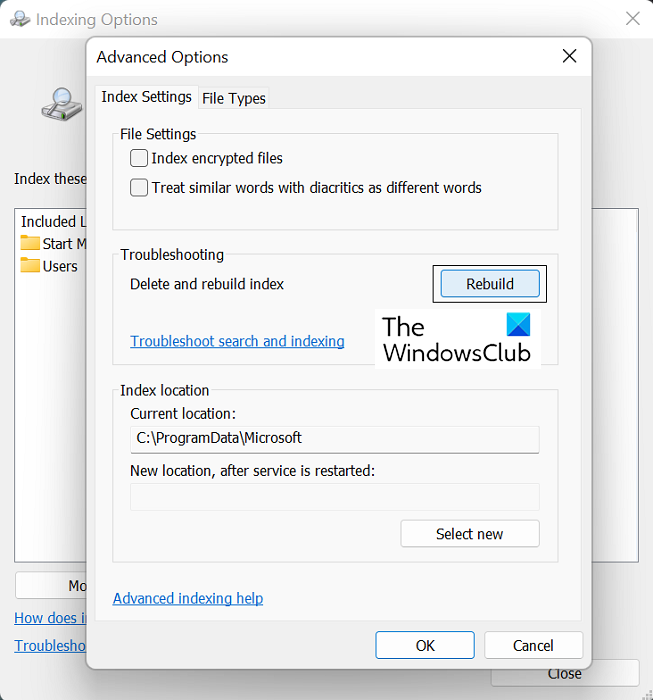
Kai tai bus padaryta, dar kartą patikrinkite savo „Outlook“, ar paieškos indeksavimas pradėjo veikti, ar ne.
PATARIMAS : Indexer diagnostikos įrankis padės išspręsti Windows Search Indexer problemas.
5] Pakeiskite „Windows“ indeksavimo parinktis
Indeksavimas sistemoje Windows yra failų, pranešimų ir kitų duomenų katalogavimo kompiuteryje procesas. Tai būdas lengviau rasti elementus kompiuteryje. Kartais šių indeksavimo parinkčių koregavimas sistemoje „Windows“ taip pat gali padėti išspręsti atitinkamą „Outlook“ klaidą.
- Spustelėkite paieškos juostą „Windows“ užduočių juostoje ir ieškokite indeksavimo parinkčių, esančių valdymo skydelyje.
- Spustelėkite „Išplėstinė“, kaip darėte 4 skyriujeirsprendimas aukščiau
- Pasirinkite aukščiau esantį skirtuką „Failų tipai“ ir galimų failų sąraše raskite failą su plėtiniu „msg“.
- Spustelėkite šį failą, pasirinkite parinktį „Indekso ypatybės ir failo turinys“ ir galiausiai spustelėkite „Gerai“.
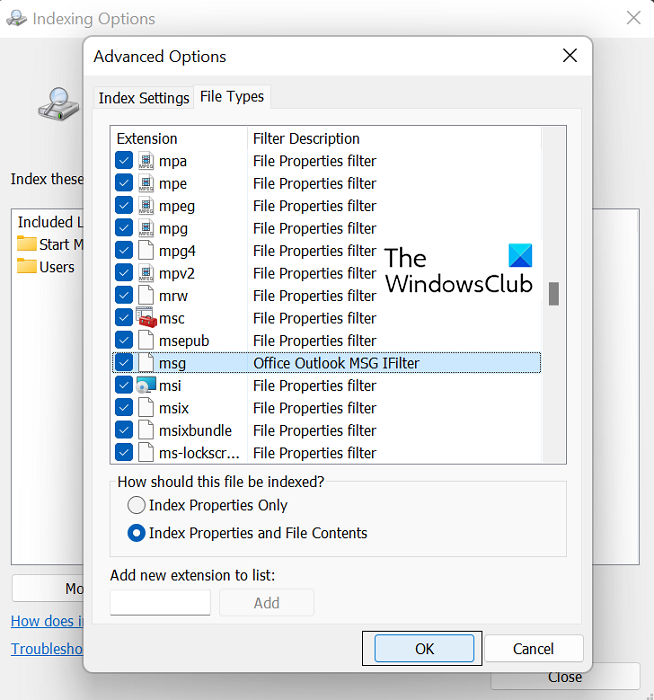
Jei nė vienas iš aukščiau pateiktų sprendimų jums nepadeda, paskutinė galimybė yra pradėti „Microsoft Office“ paketo taisymą internetu.
6] Pataisykite „Microsoft Office Suite“.
Norėdami atkurti „Microsoft Office“ programą savo kompiuteryje, atlikite šiuos veiksmus:
pašalinant bingą nuo ty
- Atidarykite „Windows“ nustatymus ir kairėje ekrano pusėje esančioje parinkčių juostoje eikite į skirtuką „Programos“.
- Spustelėkite „Programos ir funkcijos“ ir „Programų sąrašo“ paieškos juostoje ieškokite „Microsoft Office“.
- Ši paieška pateiks „Microsoft Office Suite“. Spustelėkite piktogramą su trimis taškais ir pasirinkite Redaguoti.
- Pasirinkite internetinio atkūrimo parinktį ir spustelėkite Atkurti.
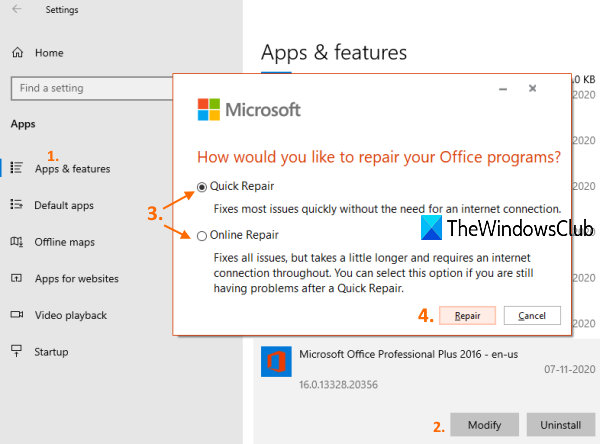
Šiek tiek palaukite, kol šis procesas bus baigtas, ir kai tik jis bus baigtas, iš naujo paleiskite kompiuterį, kad pataisytumėte ir pritaikytumėte pakeitimus. Tikiuosi, kad tai išspręs visas problemas, su kuriomis susiduriate su paieškos indeksavimu programoje „Outlook“.
Tikimės, kad mūsų išsamus „Outlook“ paieškos indeksavimo problemos vadovas padės išspręsti visas su ja susijusias problemas.
Kodėl „Outlook“ nerodo visų el. laiškų paieškoje?
Kita dažna su „Outlook“ susijusi problema, su kuria susidūrė vartotojai, buvo įdiegę „Windows 10“ naujinimą KB5008212 arba atnaujinę į „Windows 11“, kai „Outlook“ paieškos rezultatuose nerodė paskutinių gautų el. laiškų. Ši problema pirmiausia paveikė vartotojus, kurie turėjo POP, IMAP ir atskiras „Exchange“ paskyras. „Microsoft“ pripažino šią problemą ir išleido jos naujinimus 2022 m. kovo mėn. „Windows 11“ naujinimuose.
Kaip sužinoti, ar „Outlook“ indeksavimas baigtas?
Jei manote, kad „Outlook“ neindeksavo visų jūsų elementų, t. y. kai atliekate paiešką, gaunate rezultatą, kad elementas nerastas, galite pašalinti indeksavimo funkcijos triktis. Norėdami tai padaryti, atidarykite „Outlook“ ir spustelėkite paieškos laukelį. Spustelėkite čia išskleidžiamajame meniu „Paieškos įrankiai“, tada spustelėkite „Indeksavimo parinktys“. Jei visi elementai buvo tinkamai indeksuoti, pamatysite pranešimą „Outlook baigė indeksuoti visus jūsų elementus. Liko indeksuoti 0 elementų.' iššokti. Jei ne, palaukite kelias minutes, kol neindeksuoti elementai bus užregistruoti indekse.















