Ar norite išsiųsti vieną dokumentą keliems žmonėms ir nereikės jo siųsti daug kartų kiekvienam asmeniui? Na, „Microsoft Office“ yra funkcija, vadinama Pašto suliejimo . Laiškų suliejimo funkcija sukuria vieną dokumentą ir išsiunčia jį keliems žmonėms. Pažiūrėkime kaip susieti laiškų suliejimą iš „Excel“ į „Outlook“. .

Kaip sujungti laiškų suliejimą iš „Excel“ į „Outlook“.
Norėdami sujungti laiškų suliejimą iš „Excel“ į „Outlook“ naudodami „Office“ laiškų suliejimo funkciją, atlikite šiuos veiksmus:
- Paruoškite el. pašto turinį programoje „Word“.
- Paruoškite laiškų suliejimą programoje „Excel“.
- Pašto informaciją susiekite su el.
- Peržiūrėkite rezultatus ir užbaikite laiškų suliejimą.
- Patikrinkite laiškų suliejimo pranešimus iš „Outlook“.
1] Paruoškite el. pašto turinį programoje „Word“.
Paleisti Microsoft word .
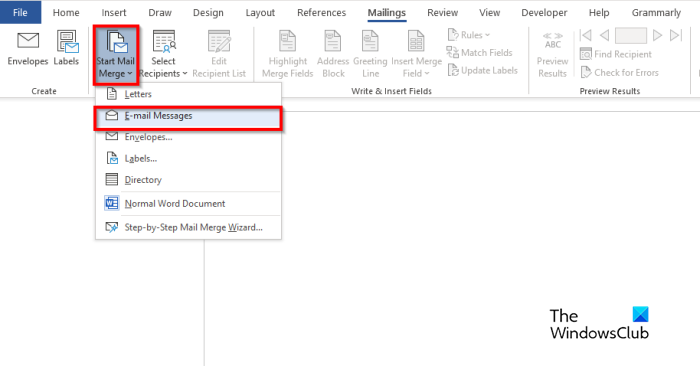
Spustelėkite Laiškai skirtuką, pasirinkite Pradėkite laiškų suliejimą mygtuką, tada pasirinkite El. pašto žinutės iš meniu.
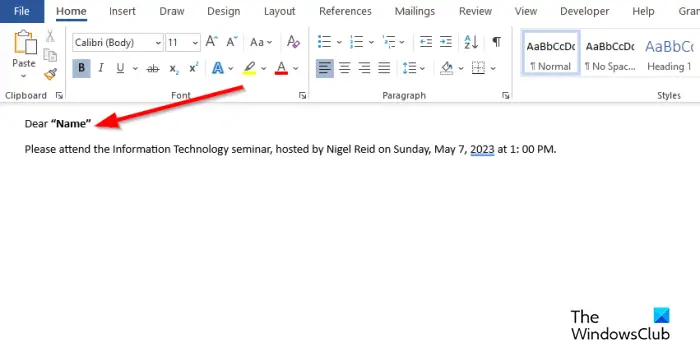
Dabar parašykite el. laiško turinį.
2] Paruoškite laiškų suliejimą programoje „Excel“.
Paleisti Microsoft Excel .
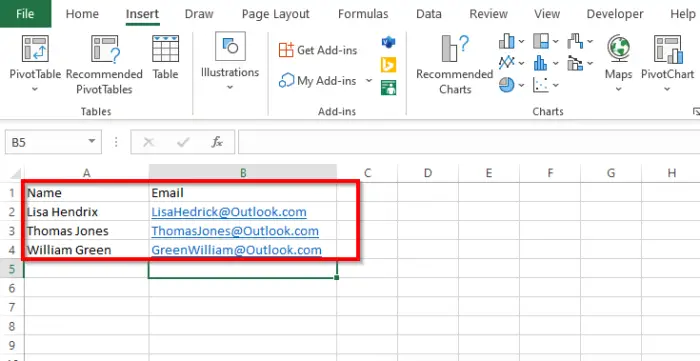
Pavadinkite antraštes kaip Vardas ir El. paštas arba kitus norimus pridėti laukus, pvz., Data.
Antraštė Pavadinimas taip pat rodoma Word dokumente.
Įveskite duomenis į stulpelius. Žiūrėkite aukščiau esančią nuotrauką.
Išsaugokite failą.
3] Susieti pašto informaciją su el
Dabar susiesime „Word“ failą su „Excel“ failu.
Grįžkite į „Microsoft Word“.
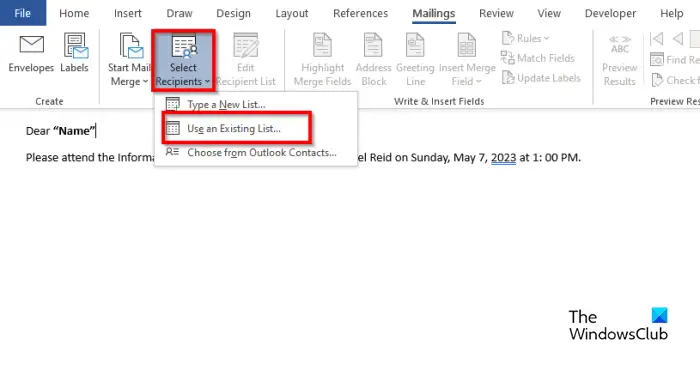
valdyti spotify iš telefono
Spustelėkite Pasirinkite Gavėjas mygtuką, tada pasirinkite Naudokite esamą sąrašą .
Dialogo lange raskite vietą, pasirinkite failą ir spustelėkite Atviras .
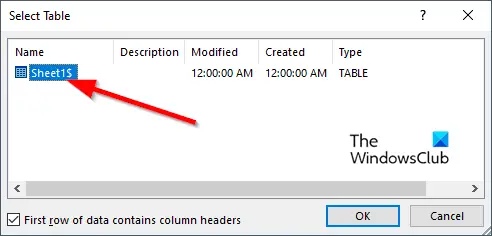
A Pasirinkite lentelę atsidarys dialogo mygtukas.
Pasirinkite rodomą failą.
Įsitikinkite, kad žymimasis langelis „ Pirmoje duomenų eilutėje yra stulpelių antraštės “ yra patikrintas.
Tada spustelėkite Gerai .
Dabar susiesime „Word“ dokumento kintamuosius, pavyzdžiui, „Vardas“.
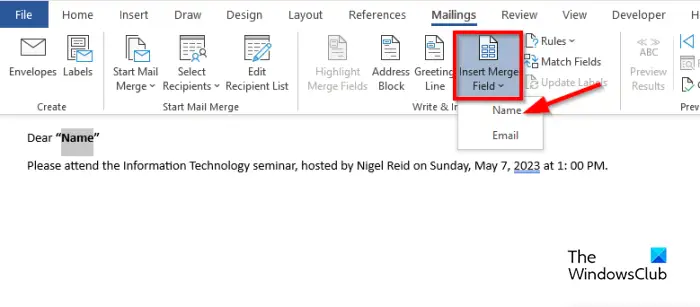
Pažymėkite „Vardas“. Ant Laiškai skirtuką, spustelėkite Įterpti laiškų suliejimo lauką mygtuką, tada pasirinkite „Vardas“.
Pastebėsite, kad dokumente „Vardas“ pasikeitė.
5] Peržiūrėkite rezultatus ir užbaikite laiškų suliejimą
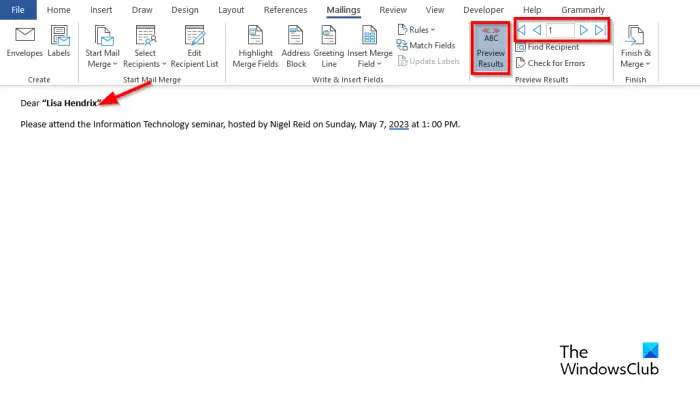
Spustelėkite Peržiūrėti rezultatus mygtuką.
Dokumente matysite gavėjo vardą.
Jei norite perjungti tarp gavėjams, spustelėkite naršymo mygtukus Peržiūra Rezultatai grupė.
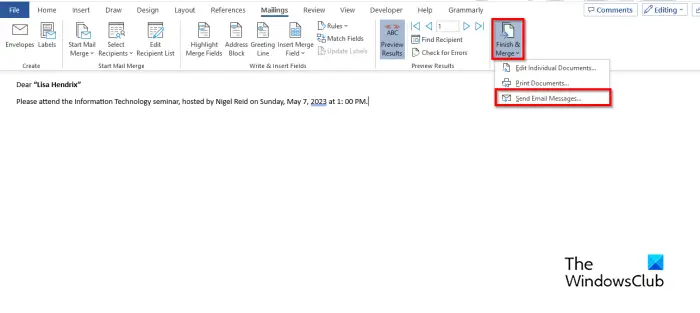
Dabar spustelėkite Baigti ir sujungti mygtuką, tada pasirinkite Siųsti el. pašto žinutes .
A Sujungti į el atidarytas dialogo langas.
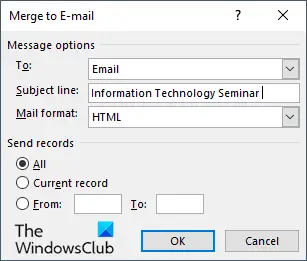
Viduje Pranešimo parinktys skyrių, pasirinkite El. paštas iš sąrašo Kam .
Įveskite temą Temos eilutė dėžė.
Viduje Siųsti įrašus skyrių, įsitikinkite, kad Visi pasirinkta parinktis, tada spustelėkite Gerai .
5] Patikrinkite pašto suliejimo pranešimus iš „Outlook“.
Atidaryk Outlook programėlė.
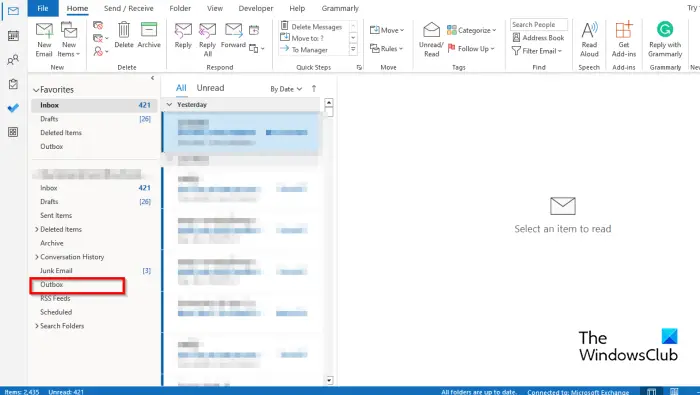
„Outlook“ sąsajos kairėje pusėje esančioje srityje spustelėkite Siunčiamieji aplanką.
Pamatysite išsiųstus laiškus.
Tikimės, kad suprantate, kaip sujungti laiškų suliejimą iš „Excel“ į „Outlook“.
Kokie yra trys 3 laiškų suliejimo tipai?
Laiškų suliejimo funkcijai reikalingi trijų tipų dokumentai, būtent pagrindinis dokumentas, kuriame bus rodomas turinys. Duomenų šaltinis: informacija, kurią norite įtraukti į laiškų suliejimą ir sujungimo dokumentą.
SKAITYTI : Kaip siųsti masinius el. laiškus programoje „Outlook“ naudojant laiškų suliejimą
Ar galite „Excel“ laiškų suliejimą be „Word“?
Ne, negalite sulieti laiškų programoje „Excel“, nenaudodami „Microsoft Word“. Norėdami sėkmingai sujungti laiškų suliejimą, turėsite naudoti „Microsoft Word“, nes „Excel“ neturi pašto suliejimo funkcijos.
SKAITYTI : Kaip koreguoti stulpelio plotį programoje „Outlook“.















