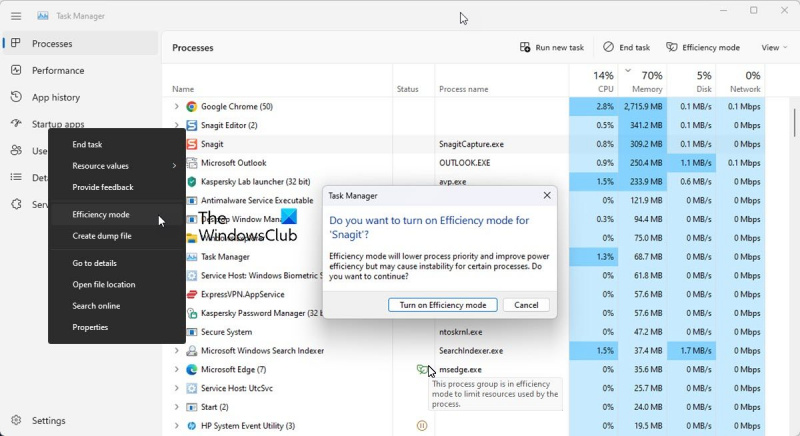Efektyvumo režimas yra nauja „Windows 11“ funkcija, leidžianti optimizuoti išteklių naudojimą, kad išnaudotumėte visas kompiuterio galimybes. Štai kaip juo naudotis. Pirmiausia atidarykite „Nustatymų“ programą paspausdami „Windows“ + I. Tada spustelėkite „Sistema“. Tada kairėje lango pusėje spustelėkite „Maitinimas ir miegas“. Dešinėje lango pusėje skiltyje „Papildomi maitinimo nustatymai“ spustelėkite „Efektyvumo režimas“. Dabar bus įjungtas efektyvumo režimas. Norėdami tinkinti, kaip tai veikia, spustelėkite mygtuką „Tinkinti“. Lange „Tinkinti efektyvumo režimą“ galite pasirinkti, kad efektyvumo režimas būtų automatiškai įjungtas, kai išsenka kompiuterio baterija, arba galite jį įjungti ir išjungti rankiniu būdu, kaip jums atrodo tinkama. Taip pat galite pasirinkti, kurias programas ir paslaugas optimizuoti. Pagal numatytuosius nustatymus visos programos ir paslaugos yra optimizuotos, tačiau galite panaikinti visų, kurių nenorite optimizuoti, žymėjimą. Pasirinkę spustelėkite „Išsaugoti pakeitimus“. Tai viskas! Efektyvumo režimas dabar padės sutaupyti išteklių ir išnaudoti visas kompiuterio galimybes.
„Facebook Messenger“ klientas
Užduočių tvarkyklės efektyvumo režimas yra nauja „Windows 11“ funkcija, skirta apriboti sistemos išteklių (pirmiausia procesoriaus) naudojimą foniniuose procesuose, kurie yra neaktyvūs arba nėra aktyviai naudojami taikomųjų programų. Atrodo ECO režimas kurį „Microsoft“ pristatė „Windows 10“.
Kai neveikiantys procesai ir toliau naudoja sistemos išteklius, programoms, kurioms jų reikia, skiriama mažiau išteklių, todėl lėtėja priekinio plano reakcija, trumpėja akumuliatoriaus veikimo laikas, stipresnis ventiliatoriaus triukšmas ir aukštesnė temperatūra. Efektyvumo režimas bando išspręsti šią problemą sumažindamas procesoriaus prioritetą ir atskirų procesų energijos suvartojimą. Tai taip pat padeda nustatyti programas, kurios jau gali veikti efektyvumo režimu, pvz., „Microsoft Edge“, kuri pagal numatytuosius nustatymus veikia ekonominiu režimu.

Šiame straipsnyje pamatysime, kaip „Windows 11“ naudoti efektyvumo režimą, kad sumažintumėte išteklių naudojimą. Ši funkcija pasiekiama nauja Windows 11 užduočių tvarkyklė ir yra „Windows 11 2022“ naujinimo 22H2 versijos dalis.
Kaip naudoti efektyvumo režimą „Windows 11“.
Visi „Windows“ procesai turi „prioritetą“, kuris naudojamas jų svarbai ir jiems skirto procesoriaus kiekiui nustatyti. Kai proceso efektyvumo režimas įjungtas, jo pagrindinis prioritetas sumažinamas, kad jis netrukdytų kitiems aktyviems procesams, turintiems didesnį prioritetą. Efektyvumo režimas taip pat perjungia procesą į „EcoQoS“ režimą, kad jis galėtų veikti naudojant mažą galią. Naudojant EcoQoS, procesas sunaudoja mažiausiai procesoriaus galios. Taip užtikrinama, kad kitiems svarbiems procesams, kuriuos reikia pradėti pirmiausia, būtų „šilumos atsarga“.
Kaip įjungti ekonominį režimą
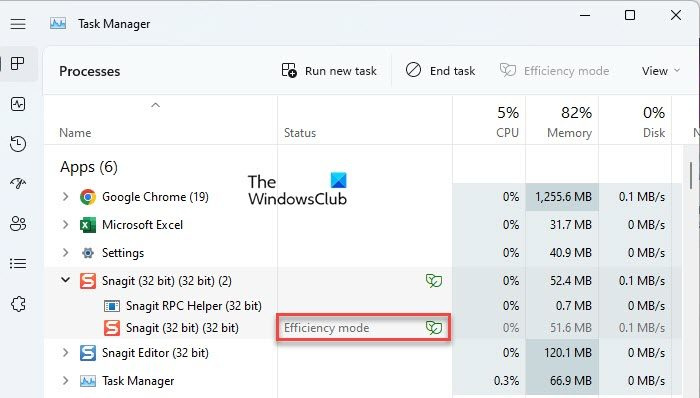
Štai kaip galite įjungti efektyvumo režimą „Windows 11“ kompiuteryje:
biuro 2016 šablono vieta
- atviras Užduočių tvarkyklė .
- Eiti į Procesai skirtuką
- Išplėskite norimos programos proceso medį spustelėdami išplėtimo / sutraukimo piktogramą ( > ) piktogramą.
- Pasirinkite procesą ir spustelėkite mygtuką Efektyvus režimas parinktį užduočių tvarkyklės lango viršuje. Arba galite dešiniuoju pelės mygtuku spustelėti norimą procesą ir pasirinkti „Efektyvus režimas“.
- Spustelėkite Įjunkite efektyvumo režimą mygtuką pasirodžiusiame patvirtinimo lange.
Tai įjungs pasirinkto proceso efektyvumo režimą.
Taip pat galite patikrinti, kurie procesai naudoja efektyvumo režimą, žiūrėdami į stulpelį Būsena. Procesuose, kuriuose ši funkcija įjungta, bus rodoma efektyvumo režimo etiketė. Pirminis procesas taip pat rodys lapo piktogramą, jei efektyvumo režimas įjungtas bet kuriam antriniam procesui.
Pastaba: Kai kuriems procesams efektyvumo režimo parametras gali būti pilka . Tai pagrindiniai Windows procesai ir tokių procesų numatytojo prioriteto pakeitimas gali neigiamai paveikti jūsų kompiuterį.
Kaip išjungti ekonominį režimą
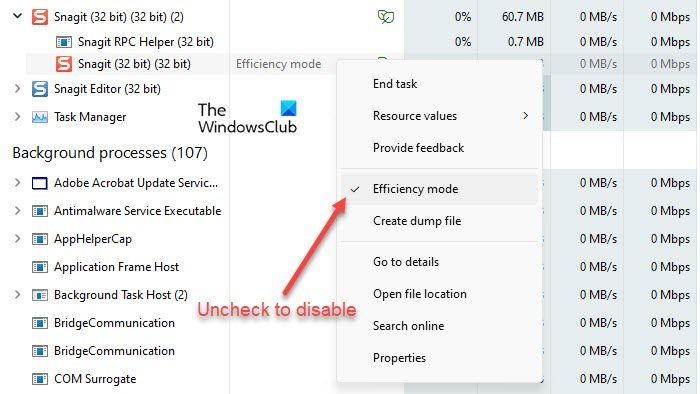
Efektyvumo režimo parinktis Task Manager veikia kaip perjungimo mygtukas. Taigi galite jį išjungti bet kuriam procesui tiesiog pasirinkę procesą ir užduočių tvarkyklės lango komandų juostoje spustelėję efektyvumo režimą. Tai taip pat galite padaryti proceso kontekstiniame meniu panaikindami elemento Efektyvumo režimas žymėjimą.
Štai kaip galite naudoti efektyvumo režimą sistemoje „Windows 11“, kad sumažintumėte išteklių naudojimą. Tikimės, kad šis įrašas bus naudingas. Norėdami gauti daugiau Windows patarimų ir gudrybių, eikite į šią sritį.
Kas yra efektyvumo režimas „Windows“ užduočių tvarkyklėje?
Efektyvumo režimas yra nauja „Windows 11“ funkcija, leidžianti vartotojams paleisti tuščiosios eigos foninius procesus esant žemam prioritetui, kartu sunaudojant mažiau procesoriaus energijos, kad padidėtų pirminis atsakas, pailgėtų baterijos veikimo laikas, sumažintas šiluminis triukšmas ir procesoriaus naudojimas. Jis panašus į ekologinį režimą, kuris yra „Windows 10“. Abi šios funkcijos yra „Microsoft“ dalis. Tvarios programinės įrangos iniciatyva .
Ar turėčiau įjungti efektyvumo režimą „Windows 11“?
Efektyvumo režimas skirtas sumažinti procesoriaus naudojimą ir pailginti „Windows 11“ įrenginių akumuliatoriaus veikimo laiką. Jei sistemoje veikia keli procesai, kai kurių neaktyvių foninių procesų įjungimas į efektyvumo režimą gali pagerinti sistemos našumą. Tačiau kai kuriuose procesuose galite nepastebėti jokių reikšmingų pokyčių. Kai kurios programos gali net sugesti, kaip aš padariau su „SnagIt“. Taigi turėsite patikrinti savo gale, ar efektyvumo režimas veikia su kokiu procesu.
Kaip įjungti efektyvumo režimą „Windows 11“?
Galite įjungti efektyvumo režimą „Windows 11“ atskiroms programoms arba procesams naudodami „Windows“ užduočių tvarkytuvę. Dešiniuoju pelės mygtuku spustelėkite mygtuką Pradėti, kad paleistumėte WinX meniu ir pasirinkite parinktį Task Manager. Tada eikite į skirtuką Procesai. Išplėskite programos proceso medį spustelėdami išplėtimo / sutraukimo (>) piktogramą. Pasirinkite norimą procesą, tada komandų juostos srityje spustelėkite efektyvumo režimo parinktį. Taip pat galite dešiniuoju pelės mygtuku spustelėti procesą ir pasirinkti efektyvumo režimo parinktį, kad įjungtumėte procesą.
0xc0ea000aSkaityti daugiau: Pataisykite 100 % disko naudojimo, didelio procesoriaus, atminties ar energijos suvartojimo sistemoje Windows.