„Windows 11“ yra naujausia „Microsoft“ operacinės sistemos versija, kurioje gausu naujų funkcijų ir patobulinimų. Tačiau kai kurie vartotojai praneša, kad negali įdiegti naujinimo. Jei kyla problemų diegiant „Windows 11“ naujinimą, nesijaudinkite. Yra keletas dalykų, kuriuos galite pabandyti, kad jis veiktų. Pirmiausia įsitikinkite, kad jūsų kompiuteris atitinka sistemos reikalavimus naujinimui. „Windows 11“ reikia mažiausiai 4 GB RAM ir 20 GB laisvos vietos. Jei jūsų kompiuteris atitinka reikalavimus, kitas veiksmas – patikrinti, ar nėra naujinimų. Kartais „Microsoft“ išleis naujinimą, kuris išsprendžia diegimo problemą. Jei naujinimų nėra arba naujinimai neišsprendžia problemos, galite pabandyti naujinimą įdiegti rankiniu būdu. „Microsoft“ turi išsamų vadovą, kaip tai padaryti. Tikimės, kad vienas iš šių būdų jums tiks ir galėsite įdiegti „Windows 11“ naujinimą.
„Microsoft“ išleido pirmąjį „Windows 11“ funkcijos naujinimą. Tai yra Windows 11 naujinimas 2022 versija 22H2 . „Microsoft“ pristatė keletą naujų „Windows 11 22H2“ naujinimo funkcijų, pvz., visiškai pertvarkytą užduočių tvarkyklės vartotojo sąsają. Papildomos funkcijos bus įdiegtos vėliau. Tu gali įdiekite šį „Windows 11 2022“ naujinimo 22H2 versiją naudodami „Windows 11“ nustatymus atsisiųsdami „Windows 11 2022 ISO“ naujinimą iš „Microsoft“ svetainės arba naudodami „Windows 11“ sąrankos asistentą. Jeigu „Windows 11 2022“ naujinimas nebus įdiegtas savo sistemoje, atlikite šiame straipsnyje nurodytus veiksmus, kad išspręstumėte problemą. Taip pat aptikau klaidų švariai diegdamas „Windows 11 Update 2022“ savo HP nešiojamame kompiuteryje. Taip pat pasidalinsiu savo patirtimi ir papasakosiu, ką padariau, kad ištaisyčiau klaidą.

„Windows 11 2022“ naujinimo 22H2 versija nebus įdiegta
Lengviausias būdas įdiegti „Windows 11 2022“ naujinimą yra naudoti „Windows 11“ nustatymų programą. Atidarykite „Windows 11“ nustatymus ir eikite į Windows 'naujinimo . Dabar spustelėkite Tikrinti, ar yra atnaujinimų . Tačiau jei „Windows 11 2022“ naujinimas nebus įdiegtas savo sistemoje naudokite šiuos sprendimus, kad išspręstumėte problemą. Prieš tęsdami, geriau patikrinti, ar jūsų kompiuteris suderinamas su „Windows 11 2022“ naujinimu.
vaiduoklių ratai ir nepastovūs pelės elgesio langai 10
Jei „Windows 11“ 22H2 versija nebus įdiegta jūsų kompiuteryje, vadovaukitės šiais patarimais. Kai kurie vartotojai matė klaidos pranešimą − Nepavyko įdiegti šio naujinimo, bet galite bandyti dar kartą (0x8007001f) –
- Iš naujo paleiskite kompiuterį ir bandykite dar kartą
- Laikinai išjunkite antivirusinę programą
- Išvalykite SoftwareDistribution aplanko turinį
- Naudokite „Windows 11“ sąrankos asistentą.
- Paleiskite „Windows Update“ trikčių šalinimo įrankį
- Išjunkite DMA branduolio apsaugą BIOS.
- Iš naujo nustatykite „Windows Update“ komponentus
- Įdiekite naujinimą naudodami medijos kūrimo įrankį.
- Ištrinkite visus sistemos rezervuotus skaidinius
- Pakeiskite įkrovos tvarką.
Pažvelkime į visus šiuos pataisymus išsamiai.
1] Iš naujo paleiskite kompiuterį ir bandykite dar kartą.
Pirmas dalykas, kurį turėtumėte pabandyti, yra iš naujo paleisti kompiuterį ir bandykite dar kartą. Kartais dėl nedidelių trikdžių kyla problemų diegiant „Windows“ naujinimą. Patikrinkite, ar tai padeda.
2] Laikinai išjunkite antivirusinę programą
Kartais antivirusinė programa neleidžia Windows įdiegti naujinimų. Tokio tipo klaidingi teigiami rezultatai nekelia grėsmės ir jų galima išvengti. Jūsų antivirusinė programa gali trukdyti Windows naujinimui. Siūlome išjungti antivirusinę programą ir pabandyti įdiegti naujinimą. Patikrinkite, ar tai veikia.
Kai kurie vartotojai nustatė, kad kaltininkas yra „Avast“ problema. Jei jūsų sistemoje įdiegta „Avast“ antivirusinė programa, išjunkite ją. Jei tai neišsprendžia problemos, pašalinkite „Avast“ ir bandykite dar kartą. Prieš pašalindami „Avast“ ar bet kurią kitą trečiosios šalies antivirusinę programą, įsitikinkite, kad turite jos aktyvinimo raktą.
3] Išvalykite SoftwareDistribution aplanko turinį.
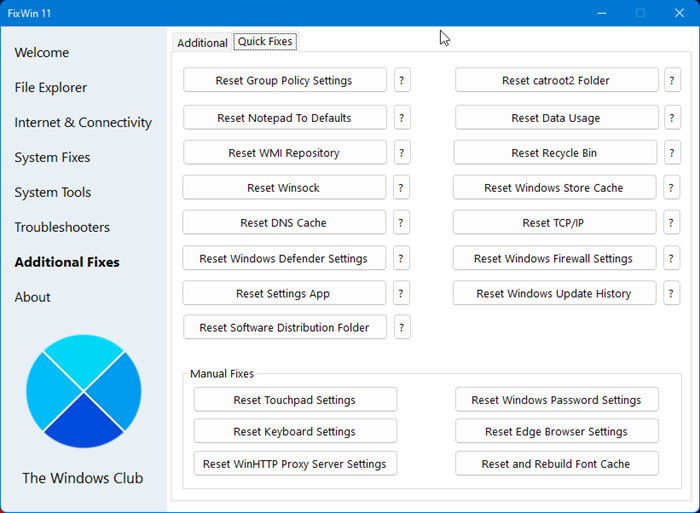
palaukite, kol sukonfigūruos langai
Išvalykite SoftwareDistribution aplanko turinį. ir tada pabandyk. Lengviausias būdas tai padaryti yra naudoti mūsų nešiojamą nemokamą programinę įrangą. Pataisykite Win.
4] Naudokite „Windows 11“ sąrankos asistentą
Naudokite „Windows 11“ sąrankos asistentą. Tai tikrai jums padės.
5] Paleiskite „Windows Update“ trikčių šalinimo įrankį.
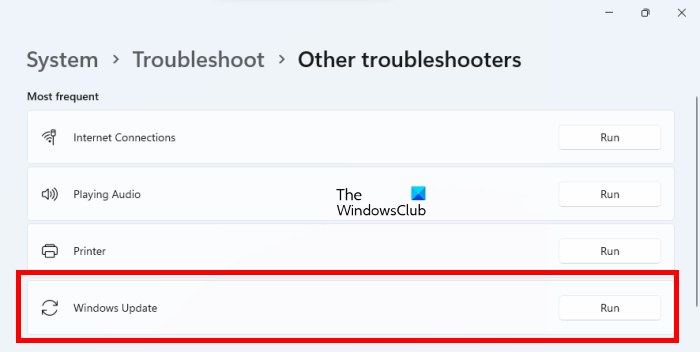
„Windows Update“ trikčių šalinimo įrankis yra automatinis įrankis, padedantis vartotojams išspręsti su „Windows Update“ susijusias problemas ir klaidas. „Windows Update“ trikčių šalinimo įrankis patikrins, ar nėra klaidų, ir ištaisys jas (jei įmanoma). Kai trikčių šalinimas bus baigtas, patikrinkite, ar galite įdiegti naujinimą, ar ne.
6] Išjunkite DMA branduolio apsaugą BIOS.
Branduolio DMA apsauga yra „Windows 11/10“ funkcija, kuri apsaugo jūsų kompiuterį nuo Tiesioginės atminties atakos (DMA) . Vykdydami DMA atakas, užpuolikai gali pavogti neskelbtiną informaciją iš vartotojų kompiuterių ir netgi į savo sistemas įleisti kenkėjiškų programų, kad apeitų ekrano užraktus. Nustatyta, kad branduolio DMA apsauga kai kuriais atvejais sukelia BSOD klaidas. Kai kurie paveikti vartotojai taip pat pranešė, kad „Windows 11 2022“ naujinimas neveikia, nes jų sistemose įjungta branduolio DMA apsaugos funkcija. Patikrinkite, ar ši funkcija įjungta jūsų sistemoje, ar ne. Jei taip, išjunkite.
Šie veiksmai padės patikrinti, ar jūsų įrenginyje įjungta DMA branduolio apsauga.
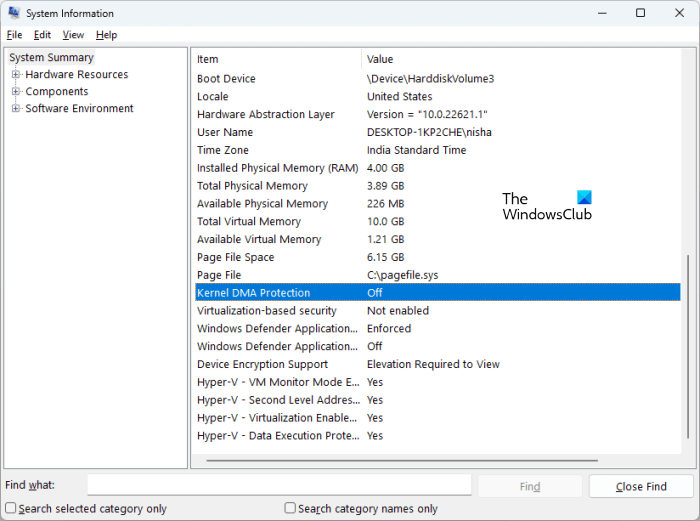
- Spustelėkite Ieškoti „Windows 11“.
- Tipas sistemos informacija .
- Paieškos rezultatuose pasirinkite Sistemos informacijos programą.
- Pasirinkite Sistemos santrauka Iš kairės pusės.
- Slinkite žemyn ir raskite Branduolio tiesioginės prieigos prie atminties apsauga . Patikrinkite jo būseną.
Jei jis įjungtas, išjunkite. Norėdami išjungti branduolio DMA apsaugą, turite pasiekti savo sistemos BIOS. Apsilankykite sistemos gamintojo svetainėje, kad gautumėte instrukcijų, kaip išjungti šią funkciją BIOS. Ją išjungus, problema turėtų būti išspręsta.
7] Iš naujo nustatykite „Windows Update“ komponentus
Dėl pažeistų „Windows Update“ komponentų „Windows“ naujinimai taip pat sugenda. Tokiu atveju problemą gali išspręsti Windows naujinimo komponentų nustatymas iš naujo.
serveris nerado viruso
8] Įdiekite naujinimą naudodami medijos kūrimo įrankį.
Jei vis tiek nepavyksta įdiegti „Windows 11 2022“ naujinimo jūsų sistemoje, tam galite naudoti laikmenos kūrimo įrankį. Tai turėtų padėti.
9] Ištrinti visus sistemos rezervuotus skaidinius
Jei atlikote švarų „Windows 11 Update 2022“ diegimą naudodami ISO failą ir „Windows“ rodo klaidą, problema gali būti susijusi su keli sistemos rezervuoti skaidiniai . Su šia problema susidūriau švariai diegdamas „Windows 11 2022“ naujinimą naudodamas ISO failą.
Kai įdiegiate „Windows“, sistemos rezervuotas skaidinys sukuriamas automatiškai. Jei „Windows“ diegimas nepavyks ir bandysite dar kartą, „Windows“ vėl sukurs naują sistemos rezervuotą skaidinį. Keli arba jau esami sistemos rezervuoti skaidiniai taip pat trukdo diegti „Windows“. Mano atveju buvo keli sistemos rezervuoti skaidiniai, dėl kurių nepavyko įdiegti „Windows 11 2022“ naujinimo. Kai bandžiau dar kartą, buvo sukurtas kitas sistemos rezervuotas skaidinys ir naujinimo diegimas vėl nepavyko.
Norėdami išspręsti šią problemą, iš SSD ištryniau visus sistemos rezervuotus skaidinius ir bandžiau dar kartą. Tai ištaisė klaidą. Taip pat turėtumėte tai patikrinti. Suformatuokite C diską, ištrinkite visus jau esamus sistemos rezervuotus skaidinius ir bandykite dar kartą. Tai turėtų padėti.
10] Pakeiskite įkrovos tvarką
Tai dar viena priežastis, kodėl nepavyksta įdiegti „Windows“. Jei sistemoje įdiegtas daugiau nei vienas standusis diskas, gali kilti problemų diegiant Windows operacinę sistemą. Švaraus diegimo metu turime suformatuoti diską, kuriame norime įdiegti „Windows“. Jei šis diskas nepasirinktas įkrovos tvarka jūsų sistemos BIOS, „Windows“ sąranka nepavyks kiekvieną kartą.
Ištaisęs aukščiau nurodytą klaidą, susidūriau su kita klaida. Šį kartą „Windows“ parodė klaidą po įrenginio perkrovimo. Kai pažvelgiau į savo sistemos BIOS, mano kietasis diskas buvo pasirinktas kaip įkrovos diskas, o ne SSD. Pakeičiau įkrovos tvarką ir problema buvo išspręsta. Po to „Windows 11 2022“ naujinimas sėkmingai įdiegtas mano HP nešiojamame kompiuteryje.
Klaida, su kuria susidūriau:
Jūsų kompiuteris / įrenginys turi būti suremontuotas
Nepavyko įkelti programos arba operacinės sistemos, nes trūksta reikiamo failo arba jame yra klaidų.
Failas: windowssystem32winload.efi
Klaidos kodas: 0xc000000e
Jei susiduriate su šia klaida, patikrinkite įkrovos tvarką arba seką BIOS. BIOS pasirinkite tinkamą standųjį diską. Tai turėtų veikti.
Kodėl neįdiegta „Windows 11“?
Gali būti daug priežasčių, kodėl „Windows 11“ nepavyksta įdiegti. Jei atliekate švarų „Windows 11“ diegimą, įsitikinkite, kad diskas, kuriame ją diegiate, yra visiškai suformatuotas. Jei skaidinio stilius yra MBR, pakeiskite jį į GPT. Taip pat patikrinkite, ar jau yra rezervuotas sistemos skaidinys. Jei taip, ištrinkite visus sistemos rezervuotus skaidinius.
Kita priežastis – neteisinga įkrovos tvarka. Patikrinkite jį sistemos BIOS ir pakeiskite (jei reikia).
kodėl mano c diskas vis pildosi
Kodėl mano „Windows 11“ neatnaujinama?
Jei „Windows 11“ neatnaujinama, „Windows“ naujinimo komponentai gali būti sugadinti. Arba jūsų antivirusinė programa gali trukdyti naujinimui. Šiame straipsnyje paaiškinome įvairius būdus, kaip išspręsti problemą, dėl kurios „Windows 11“ neatnaujinama.
Tikiuosi tai padės.








![Klaviatūra vis atsijungia naudojant „Windows 11/10“ [Pataisyta]](https://prankmike.com/img/keyboard/59/keyboard-keeps-disconnecting-in-windows-11/10-fixed-1.png)






