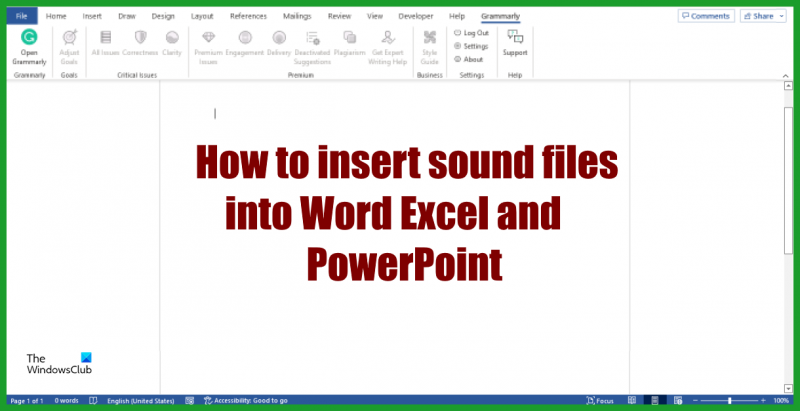Kaip IT ekspertas, manęs dažnai klausia, kaip įterpti garso failą į „Word“, „Excel“ ar „PowerPoint“. Tai galima padaryti keliais skirtingais būdais, o jūsų naudojamas metodas priklausys nuo naudojamos programinės įrangos ir garso failo failo formato. Šiame straipsnyje parodysiu, kaip įterpti garso failą į Word, Excel ir PowerPoint.
Norėdami įterpti garso failą į Word, atidarykite dokumentą, į kurį norite įterpti failą. Užveskite žymeklį ten, kur norite įterpti failą. Spustelėkite juostelės skirtuką Įterpti, tada spustelėkite mygtuką Garsas. Pasirinkite garso failą, kurį norite įterpti, tada spustelėkite mygtuką Įterpti.
Norėdami įterpti garso failą į „Excel“, atidarykite skaičiuoklę, į kurią norite įterpti failą. Užveskite žymeklį ten, kur norite įterpti failą. Spustelėkite juostelės skirtuką Įterpti, tada spustelėkite mygtuką Garsas. Pasirinkite garso failą, kurį norite įterpti, tada spustelėkite mygtuką Įterpti.
Norėdami įterpti garso failą į „PowerPoint“, atidarykite pristatymą, į kurį norite įterpti failą. Užveskite žymeklį ant skaidrės, kur norite įterpti failą. Spustelėkite juostelės skirtuką Įterpti, tada spustelėkite mygtuką Garsas. Pasirinkite garso failą, kurį norite įterpti, tada spustelėkite mygtuką Įterpti.
Tai viskas! Atlikdami šiuos veiksmus, galite lengvai įterpti garso failą į Word, Excel arba PowerPoint.
Tu nori įterpti garso failą į Microsoft Office dokumentus bet nezinai kaip? Šioje pamokoje paaiškinsime, kaip įterpti garso failą į Word, Excel ir PowerPoint. Garso failai yra garso failai, kuriuos galima leisti elektroniniame įrenginyje arba kompiuteryje.

Kaip įterpti garso failą į Word dokumentą
Norėdami įterpti garso ar garso failą į Microsoft Word dokumentą, atlikite šiuos veiksmus:
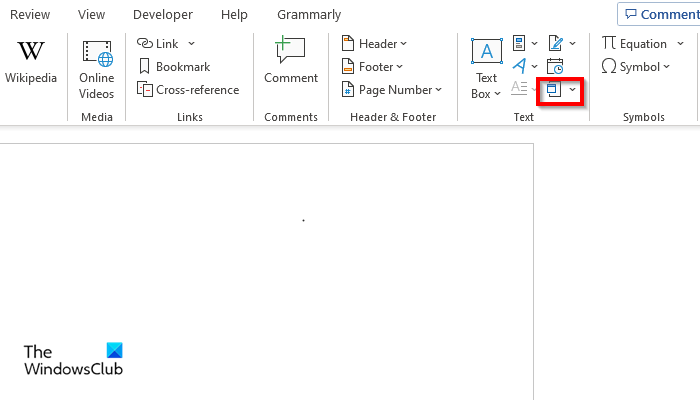
- paleisti Microsoft word .
- Įjungta Įdėti skirtukas Tekstas grupėje, paspauskite mygtuką Objektas mygtuką.
- An Objektas atsidarys dialogo langas.
- Paspauskite Sukurti iš failo skirtuką, tada spustelėkite Naršyti mygtuką.
- Raskite garso failą, tada spustelėkite Įdėti .
- Tada pasirinkite Rodyti kaip piktogramą pažymėkite langelį, kad pasirinktumėte piktogramą.
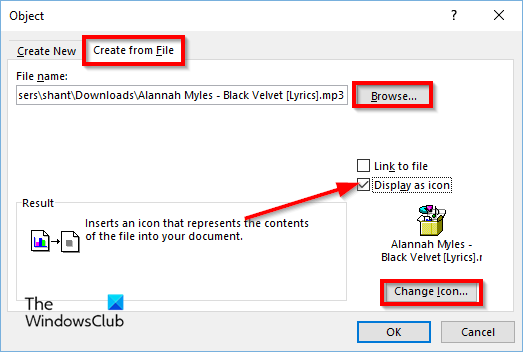
Paspauskite pakeisti piktogramą mygtuką.
A pakeisti piktogramą atsidarys dialogo langas; pasirinkite piktogramą, tada spustelėkite Gerai abiem dialogo langams.
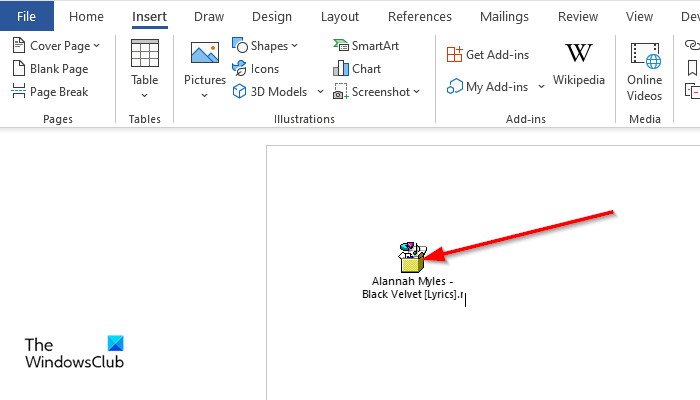
Norėdami paleisti garsą, dukart spustelėkite piktogramą.
An Atidarytos pakuotės turinys atsidarys dialogo langas.
Spustelėkite atviras , ir garso failas bus atidarytas garso atkūrimui.
Kaip įterpti garso failą į excel lapą
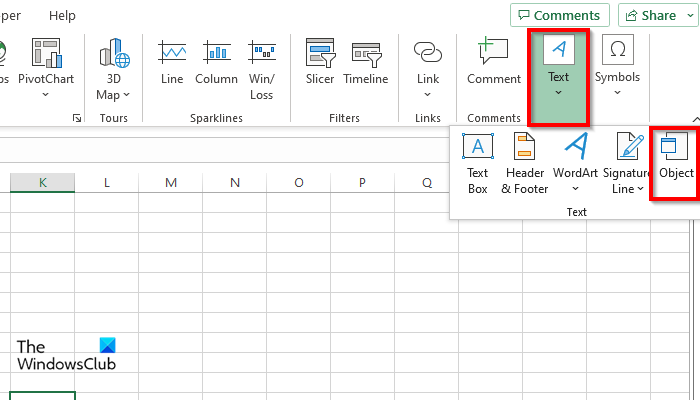
Norėdami įterpti garso ar garso failą į Microsoft Excel darbalapį, atlikite šiuos veiksmus:
- paleisti Excel .
- Įjungta Įdėti Paspausk mygtuką Tekstas mygtuką ir pasirinkite Objektas iš meniu.
- An Objektas atsidarys dialogo langas.
- Paspauskite Sukurti iš failo skirtuką, tada spustelėkite Naršyti mygtuką.
- Raskite garso failą, tada spustelėkite Įdėti .
- Pažymėkite langelį Rodyti kaip piktogramą .
- Paspauskite pakeisti piktogramą mygtuką.
- A pakeisti piktogramą atsidarys dialogo langas; pasirinkite piktogramą, tada spustelėkite Gerai abiem dialogo langams.
- Norėdami paleisti garsą, dukart spustelėkite piktogramą.
- An Atidarytos pakuotės turinys atsidarys dialogo langas.
Spustelėkite atviras , ir garso failas bus atidarytas garso atkūrimui.
Kaip įterpti garso failą į PowerPoint pristatymą
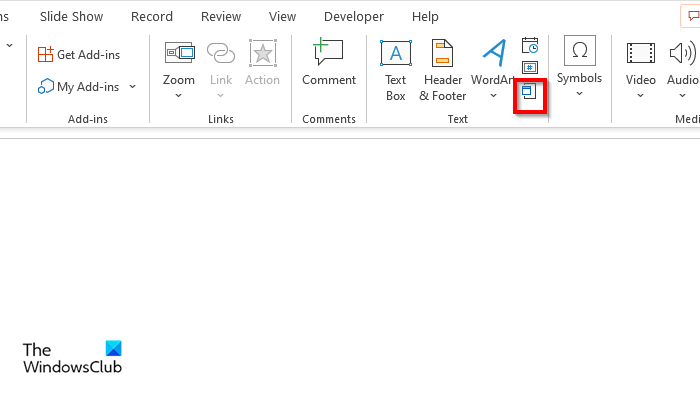
Norėdami įterpti garso ar garso failą į Microsoft PowerPoint pristatymą, atlikite šiuos veiksmus:
- paleisti Maitinimo taškas .
- Įjungta Įdėti skirtukas Tekstas grupėje, paspauskite mygtuką Objektas mygtuką.
- An Įdėti atsidarys dialogo langas.
- Paspauskite Sukurti iš failo skirtuką, tada spustelėkite Naršyti mygtuką.
- Raskite garso failą ir spustelėkite Įdėti .
- Pasirinkite Rodyti kaip piktogramą pažymėkite langelį, kad pasirinktumėte piktogramą.
- Paspauskite pakeisti piktogramą mygtuką.
- A pakeisti piktogramą atsidarys dialogo langas, pasirinkite piktogramą ir spustelėkite Gerai abiem dialogo langams.
- Norėdami paleisti garsą, dukart spustelėkite piktogramą.
- An Atidarytos pakuotės turinys atsidarys dialogo langas.
- Spustelėkite atviras ir bus atidarytas garso failas, kad būtų galima leisti garsą.
Tikimės, kad suprantate, kaip įterpti garso failą į Word, Excel ir PowerPoint failus.
Ar galite leisti garsą programoje „Excel“?
Taip, naudodami objekto funkciją galite leisti muziką programoje Microsoft Excel. Objekto funkcija į savo dokumentą įterpia tokius failus kaip dokumentai, vaizdo įrašai ir garso įrašai. Šioje pamokoje paaiškinsime, kaip įterpti garso failą į Word, Excel ir PowerPoint.
Ar „PowerPoint“ gali automatiškai leisti garsą?
„PowerPoint“ negali automatiškai leisti jokio garso; Turite spustelėti garsą, kad jis būtų paleistas. Garso sąsajoje bus paleidimo mygtukas, kuris taip pat gali pristabdyti, sustabdymo mygtukas, pirmyn ir atgal mygtukas bei garso mygtukas.
įrenginių tvarkyklės
SKAITYTI : Kaip sukurti vaizdo pristatymą su garsu sistemoje Windows
Kaip įterpti garsą į Word 2010?
Norėdami įterpti garsą į Word 2010, atlikite šiuos veiksmus:
- Skirtuke Įterpti spustelėkite mygtuką Objektas.
- Spustelėkite skirtuką Sukurti iš failo, tada spustelėkite mygtuką Naršyti.
- Raskite garso failą ir spustelėkite „Įterpti“.
- Pažymėkite žymės langelį Rodyti kaip piktogramą.
- Spustelėkite mygtuką „Keisti piktogramą“ ir pasirinkite garso piktogramą.
- Spustelėkite Gerai.
- Įdėtas garsas.
SKAITYTI : Kaip pridėti garso efektų prie perėjimo programoje „PowerPoint“.