Jei esate kompiuterių žaidėjas, žinote, kad grafikos nustatymai gali apsunkinti arba sugadinti jūsų žaidimų patirtį. Ir jei ieškote geriausių AMD Radeon nustatymų, skirtų kompiuteriniams žaidimams, atėjote ten, kur reikia. Šiame straipsnyje parodysime optimalius AMD Radeon nustatymus, skirtus kompiuteriniams žaidimams, kad galėtumėte išnaudoti visas žaidimų galimybes.
Pirmiausia pažvelkime į tris dalykus, į kuriuos reikia atsižvelgti koreguodami AMD Radeon nustatymus: vaizdo kokybę, našumą ir energijos suvartojimą. Priklausomai nuo jūsų prioritetų, jums gali tekti paaukoti vieną dėl kitų. Tačiau su tinkamais nustatymais galite turėti geriausią iš visų trijų.
Norint užtikrinti vaizdo kokybę, svarbiausias nustatymas yra anti-aliasing filtras. Šis nustatymas išlygina nelygius žaidimo kraštus, todėl jie atrodo tikroviškiau. Tačiau tai taip pat kainuoja: tai gali žymiai sumažinti kadrų dažnį. Taigi, jei ieškote geriausios įmanomos vaizdo kokybės, gali tekti sutikti su mažesniu kadrų dažniu.
Norint užtikrinti našumą, svarbiausias nustatymas yra skiriamoji geba. Kuo didesnė skiriamoji geba, tuo daugiau detalių matysite žaidimuose. Tačiau tai taip pat reikalauja daugiau apdorojimo galios, todėl gali tekti sumažinti skiriamąją gebą, kad būtų galima atkurti kadrų dažnį. „Sweet spot“ paprastai yra apie 1080p, tačiau tai priklauso nuo jūsų vaizdo plokštės.
Galiausiai, energijos suvartojimui svarbiausias nustatymas yra grafikos kokybė. Šis nustatymas nustato, kiek apdorojimo galios naudoja vaizdo plokštė, taigi, kiek energijos ji sunaudoja. Jei norite taupyti energiją, nustatykite žemą arba vidutinį.
Taigi tai yra trys dalykai, į kuriuos reikia atsižvelgti koreguodami AMD Radeon nustatymus. Dabar pažvelkime į konkrečius nustatymus, kuriuos turėsite pakoreguoti, kad išnaudotumėte visas žaidimų galimybes.
AMD yra viena didžiausių mikroschemų gamybos įmonių. Jame taip pat yra AMD Radeon programinė įranga, leidžianti reguliuoti GPU nustatymus ir optimizuoti kompiuterį. Šiame įraše pamatysime geriausi AMD Radeon nustatymai geresniam žaidimų našumui iš savo kompiuterio. Taigi, jei esate žaidėjas, kai kurių čia paminėtų parinkčių pakeitimas gali labai pakeisti.

švarus pagrindinis langas 10
Geriausi AMD Radeon nustatymai, skirti kompiuteriniams žaidimams
Žemiau pateikiami geriausi AMD Radeon nustatymai, skirti pagerinti žaidimo našumą:
- Radeon vaizdo ryškinimas
- Naudokite „FreeSync“ ir išplėstinį sinchronizavimą
- Momentinių pakartojimų įrašymas
- Atnaujinkite senus žaidimus
- Sumažinkite įvesties delsą
- Virtuali itin didelės raiškos
- Sveikųjų skaičių mastelio keitimas
Pakalbėkime išsamiai apie kiekvieną iš jų.
1] „Radeon“ vaizdo ryškinimas
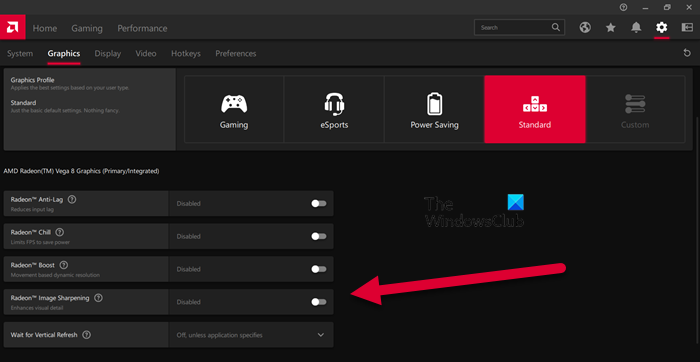
„Radeon Image Sharpening“ padidina jūsų grafikos ryškumą, neapkraunant GPU. Ši funkcija ypač naudinga žaidėjams, kuriems reikia papildomo aiškumo. Norėdami atlikti pakeitimus, turite atidaryti AMD Radeon programą ir eiti į Nustatymai > Grafika. Tada galite pasirinkti žaidimą, kurį norite tinkinti, arba spustelėti „Global Graphics“. Galiausiai įjunkite jungiklį Radeon vaizdo ryškinimas ir tada slankikliu pakeiskite jo intensyvumą. Tikimės, kad tai jums padės.
2] Naudokite „FreeSync“ ir išplėstinį sinchronizavimą
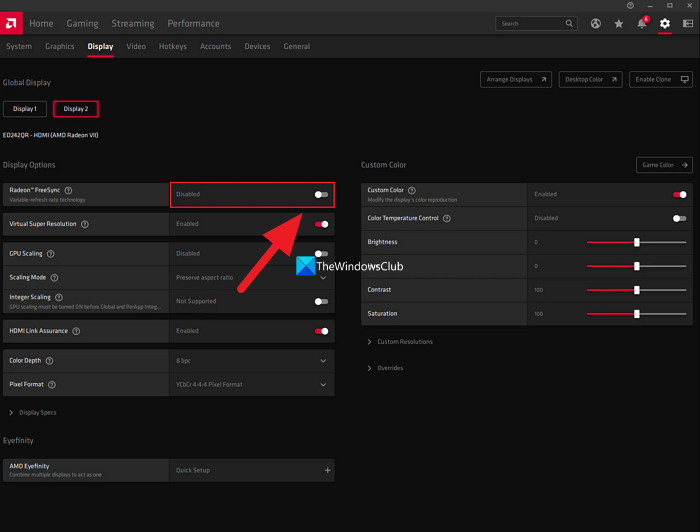
Jei turite „FreeSync“ palaikantį monitorių, jis neįsijungia FreeSync AMD Radeon nustatymuose kažko trūksta. „FreeSync“ AMD atsakymas į „Nvidia G-sync“ leidžia GPU dinamiškai keisti monitoriaus atnaujinimo dažnį, kad jis atitiktų jūsų žaidžiamą žaidimą.
Jei neturite monitoriaus, kuriame įgalinta „FreeSync“, įgalinkite išplėstinį sinchronizavimą. Įjungę išplėstinį sinchronizavimą, ekranas bus mažiau plyšęs, palyginti su „Vsync“. Tačiau šis nustatymas neleidžia naudoti to paties kadrų dažnio ir įvesties delsos, kurią teikia „Vsync“.
FreeSync galite rasti adresu Nustatymai > Ekranas ir išplėstinis sinchronizavimas Nustatymai > Grafika ir naudojant juos kartu užtikrinamas optimalus veikimas.
3] Įrašykite momentinius pakartojimus
Neįmanoma nuspėti, kada turėsi pakankamai vertų akimirkų pasigirti savo draugams žaidime, pavyzdžiui, pats nužudysi komandą. Taigi, norėdami išsaugoti šias akimirkas kaip įrodymus, galite naudoti vieną iš nustatymų, vadinamų Įrašyti momentinius pakartojimus.
Norėdami įgalinti tiesioginio pakartojimo įrašymą, eikite į krumpliaračio nustatymai > Bendrieji arba Nustatymai > Įrašymas . Taip pat galite nustatyti trukmę ir išsaugoti akimirką kaip GIF. Paspauskite Ctrl + Shift + S, kad jį įrašytumėte, ir Ctrl + Shift + R, kad pradėtumėte ir sustabdytumėte įrašymą.
4] Atnaujinkite senus žaidimus
Pastaraisiais metais galima pastebėti grafinį žaidimų kūrimo patobulinimą, tačiau to negalima pasakyti apie senas klasikas, tokias kaip Mario Kart broliai, Minecraft ir daugelis kitų. Norėdami panaikinti grafikos nustatymų spragą, „Radeon“ siūlo tokias funkcijas kaip anti-aliasing ir tekstūros filtravimas. Galite įjungti funkcijas, kad gautumėte geriausius grafikos nustatymus.
Norėdami tai padaryti, eikite į Žaidimai > Žaidimai ir pasirinkite bet kurį iš DX9 žaidimų. Dabar pasirinkite parinktį Advance, nustatykite „Supersampling“ į „Anti-aliasing“, „anti-aliasing“ į maksimalų ir įgalinkite anizotropinį filtravimą.
5] Sumažinkite įvesties delsą
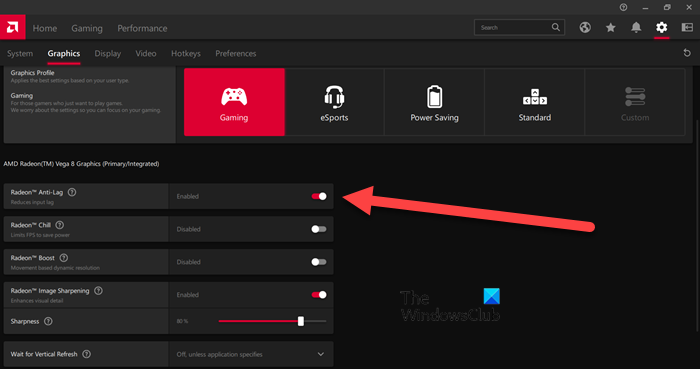
Jei įjungtas nemokamas sinchronizavimas arba didelis FPS monitorius, galite praleisti šį nustatymą. Tačiau jei turite įprastą monitorių, kuris atnaujinamas 60 Hz per sekundę dažniu, įjungus „Anti-lag“ galima sumažinti įvesties delsą.
Galite įjungti Radeon Anti-Lag funkciją, eikite į „Nustatymai“ ir spustelėdami Grafika > Žaidimai. Tačiau naudokite šią funkciją išmintingai, nes žinoma, kad ji sukelia suderinamumo problemų.
6] Virtuali itin didelė raiška
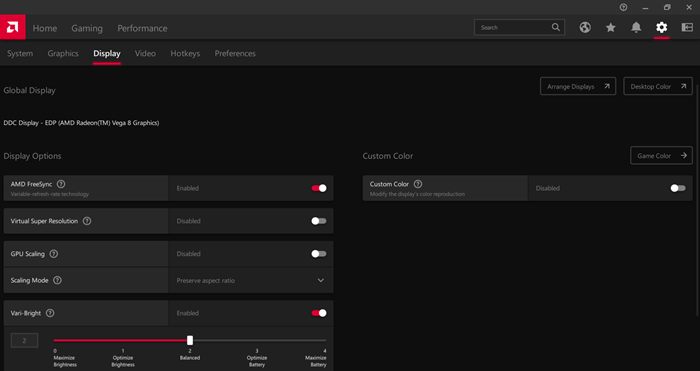
Kas nenorėtų žaisti 4K žaidimo 1080p kompiuteryje / monitoriuje? Įjungę virtualią super skiriamąją gebą gausite tą patį rezultatą. Norėdami jį įjungti, eikite į „Radeon Settings“ > „Ekranas“ > įjunkite „Virtual Ultra High Resolution“ jungiklį.
„Virtual Ultra High Definition“ siūlo tas pačias funkcijas, kaip ir „Super Sampling Anti Aliasing“. Tačiau atminkite, kad tai gali apsunkinti jūsų kompiuterį, todėl įjunkite šią funkciją tik tuo atveju, jei turite galingą GPU.
7] Sveikųjų skaičių mastelio keitimas
Sveikasis skaičius yra viena geriausių „Radeon“ savybių. Tai leidžia gauti geresnę vaizdo kokybę keičiant jo skiriamąją gebą. Ši funkcija padaugina kiekvieną pikselį iš sveikojo skaičiaus, todėl galite žaisti mažos raiškos žaidimus didelės raiškos ekrane.
Geriausias sveikųjų skaičių mastelio keitimo dalykas yra tai, kad jis leidžia paleisti žaidimą 1080p raiška 4K ekrane. Vaizdas bus toks pat aiškus ir kokybiškas kaip ir anksčiau, tačiau galėsite pasiekti sklandų žaidimų patirtį ir pagerinti bendrą našumą. Norėdami nustatyti arba įjungti sveikųjų skaičių mastelio keitimas, eikite į Nustatymai > Ekranas.
Taip pat skaitykite: „AMD Radeon“ programinė įranga nebus atidaryta „Windows 11“.
Kaip patobulinti savo AMD Radeon grafiką?
Norėdami pagerinti Radeon našumą ir gauti optimalias funkcijas, galite pakoreguoti kai kuriuos nustatymus. „Radeon Image Sharpening“, „Anti-lag“ ir „Integer Scaling“ yra keletas nustatymų, kuriuos galite įjungti, kad pagerintumėte grafikos našumą. Norėdami sužinoti daugiau apie jų savybes, galite perskaityti aukščiau pateiktą informaciją.
Kaip optimizuoti AMD nešiojamąjį kompiuterį žaidimams?
AMD Radeon suteikia žaidėjams geriausią žaidimų patirtį su funkcijomis, leidžiančiomis tinkinti vaizdo pikselius, skiriamąją gebą ir kt. Norėdami optimizuoti savo AMD nešiojamąjį kompiuterį žaidimams, galite įjungti anizotropinį filtravimą, morfologinį filtravimą ir nustatyti tekstūros filtravimo kokybę į Standartinę. Taip pat turėtumėte pakeisti kai kuriuos nustatymus „Windows PC optimizavimas žaidimams“.
Skaityti: Ištaisykite AMD diegimo programos klaidą 195 sistemoje „Windows 11/10“.










![Spausdintuvo konfigūracijos klaida 0x80004005 [Pataisyta]](https://prankmike.com/img/printer/D8/printer-configuration-error-0x80004005-fixed-1.png)



