Jei bandote įterpti vaizdo įrašą į „PowerPoint“ pristatymą ir gaunate klaidos pranešimą „PowerPoint negali įterpti vaizdo įrašo iš pasirinkto failo“, nenusiminkite. Yra lengvas pataisymas. Pirmiausia patikrinkite, ar vaizdo failas yra suderinamo formato. „PowerPoint“ gali įterpti vaizdo įrašus .avi, .mp4, .mov ir .wmv formatais. Jei vaizdo įrašas yra kitokio formato, turėsite jį konvertuoti į vieną iš tų formatų. Įsitikinę, kad vaizdo įrašo failas yra suderinamo formato, pabandykite įterpti vaizdo įrašą dar kartą. Jei vis tiek rodoma ta pati klaida, pabandykite iš naujo paleisti „PowerPoint“. Kartais „PowerPoint“ tiesiog reikia pradėti iš naujo. Jei išbandėte visus šiuos dalykus ir vis tiek gaunate klaidą, galite pabandyti dar vieną dalyką. Uždarykite „PowerPoint“, tada atidarykite registro rengyklę. Raskite šį raktą: HKEY_CURRENT_USERSoftwareMicrosoftOffice16.0PowerPointOptions Sukurkite naują DWORD reikšmę pavadinimu DisableMediaInsertRetry ir nustatykite reikšmę į 1. Iš naujo paleiskite „PowerPoint“ ir bandykite dar kartą įterpti vaizdo įrašą. Tai turėtų išspręsti problemą.
Keletas „Microsoft PowerPoint“ vartotojų pranešė, kad neleidžia jiems įterpti vaizdo įrašų į pristatymo skaidres. Jie vis gauna „PowerPoint“ negali įterpti vaizdo įrašo iš pasirinkto failo “ ir vaizdo įrašas nebus pridėtas prie jų pristatymo. Čia yra visas klaidos pranešimas, kurį greičiausiai gausite, kai suaktyvinama ši klaida:
„PowerPoint“ negali įterpti vaizdo įrašo iš pasirinkto failo. Įsitikinkite, kad įdiegėte tinkamą 64 bitų kodeką, skirtą medijos formatui, ir bandykite dar kartą.
Kai kurie vartotojai pranešė gavę šį klaidos pranešimą:
„PowerPoint“ negali įterpti vaizdo įrašo iš pasirinkto failo. Įsitikinkite, kad kelias ir failo formatas yra teisingi, ir pabandykite įdiegti naujausią Apple QuickTime Player versiją, iš naujo paleiskite PowerPoint ir bandykite dar kartą.
„Windows 10“ užrakina užduočių juostą

Kodėl negaliu įterpti vaizdo įrašo į PowerPoint pristatymą?
Dėl įvairių priežasčių gali nepavykti įterpti vaizdo įrašo į Powerpoint pristatymą. Viena iš pagrindinių priežasčių yra nepalaikomas failo formatas. Jei jūsų vaizdo įrašo failo formato nepalaiko Powerpoint, susidursite su aukščiau pateikta klaida. „Microsoft Powerpoint“ palaiko vaizdo įrašų formatų rinkinį, kurį galite pridėti arba leisti pristatymuose. Taigi, prieš tęsdami patikrinkite failo formatą. Rekomenduojama konvertuoti vaizdo įrašą į WMV formatą ir pridėti jį prie pristatymo.
Be to, ši klaida gali atsirasti, jei vaizdo įrašo takelio nėra arba jis buvo pakeistas. Kita dažna šios klaidos priežastis yra tai, kad jūsų kompiuteryje trūksta reikiamo vaizdo kodeko. Be to, gali būti ir kitų šios klaidos priežasčių, įskaitant medijos suderinamumo problemas, pasenusias arba sugedusias vaizdo valdiklio tvarkykles ir Powerpoint programos pažeidimus.
Bet kokiu atveju, jei „PowerPoint negali įterpti vaizdo įrašo iš pasirinkto failo“ „Powerpoint“ vis tiek gausite klaidą, mes jums padėsime. Šiame vadove aptariami visi galimi sprendimai, kuriais turėtumėte vadovautis norėdami išspręsti šį klaidos pranešimą. Taigi patikrinkime!
„PowerPoint“ negali įterpti vaizdo įrašo iš pasirinkto failo
Jei susiduri su ' „PowerPoint“ negali įterpti vaizdo įrašo iš pasirinkto failo “, kai bandote įterpti arba paleisti vaizdo įrašą į Powerpoint pristatymą, naudokite šiuos metodus, kad tai ištaisytumėte:
- Patikrinkite vaizdo įrašo formatą.
- Patikrinkite kelią į vaizdo failą.
- Įsitikinkite, kad vaizdo įrašo failas nėra pažeistas.
- Naudokite parinktį Optimizuoti laikmenos suderinamumą.
- Įdiekite „K-Lite Codec Pack“ arba kitą trečiosios šalies kodeką.
- Įgalinkite „Windows Media Player“ valdiklius programoje „PowerPoint“.
- Atnaujinkite vaizdo valdiklio tvarkyklę.
- Konvertuoti vaizdo įrašą į WMV formatą.
- Pataisykite „Microsoft Power Point“.
1] Patikrinkite vaizdo įrašo formatą
Pirmas dalykas, kurį turėtumėte patikrinti, yra vaizdo įrašo, kurį bandote įterpti į „Powerpoint“ pristatymą, formatas. Nurodytas vaizdo įrašo failo formatas gali būti nepalaikomas, todėl pateikiama klaida. Taigi patikrinkite vaizdo įrašo formatą ir įsitikinkite, kad jį palaiko „Powerpoint“.
„Microsoft PowerPoint 2013“ ir naujesnės versijos palaiko nemažai vaizdo įrašų formatų, kuriuos galima pridėti ir leisti PPT skaidrėse. Tai įtraukia ASF, AVI, MP4, M4V, MOV, MPG/MPEG, ir WMV . Tačiau 32 bitų „PowerPoint 2010“ versija gali leisti MP4 ir MOV vaizdo įrašų formatus tik tuo atveju, jei jūsų kompiuteryje įdiegtas „QuickTime Player“. Todėl, jei naudojate senesnę Microsoft Powerpoint versiją, rekomenduojama juos konvertuoti į WMV formatą.
Įsitikinę, kad vaizdo įrašo failas, kurį pridedate prie pristatymo, yra palaikomo formato, galite pereiti prie kito sprendimo.
2] Patikrinkite vaizdo failo kelią
Šią klaidą gali sukelti tai, kad aptariamas vaizdo failas nurodytoje vietoje nebepasiekiamas. Kelias į vaizdo failą gali būti neteisingas arba failas gali būti perkeltas iš nurodyto kelio į kitą aplanką. Taigi, turite įsitikinti, kad įklijuoto vaizdo failo kelias yra teisingas. Atidarykite naršyklę ir patikrinkite, ar vaizdo įrašas buvo nurodytame kelyje, ar ne. Jei ne, iš naujo pridėkite vaizdo įrašą iš tinkamos vietos ir patikrinkite, ar klaida ištaisyta.
3] Įsitikinkite, kad vaizdo įrašo failas nėra sugadintas
Taip pat gali būti, kad vaizdo failas, kurį bandote įterpti į „Powerpoint“, yra sugadintas. Todėl įsitikinkite, kad vaizdo įrašas nėra sugadintas. Galite pabandyti atidaryti vaizdo įrašą kitame „Windows“ vaizdo grotuve, pvz., „Media Player“, VLC ir kt., ir pažiūrėti, ar jis atkuriamas tinkamai. Priešingu atveju jūsų vaizdo failas turi būti užkrėstas arba sugadintas.
Jei vaizdo įrašo failas sugadintas, galite taisyti vaizdo įrašą skirtingais būdais. Galite naudoti nemokamą vaizdo įrašų taisymo programinę įrangą, pvz., „Meteorite“, „Get My Videos Back“, „DivXRepair“ ir kt. Taip pat galite naudoti „VLC Media Player“, kad pataisytumėte sugadintą vaizdo failą.
Jei vaizdo įrašo failas nėra sugadintas, pereikite prie kito pataisymo, kad pašalintumėte klaidą „PowerPoint negali įterpti vaizdo įrašo iš pasirinkto failo“.
Matyti: Kaip ištaisyti „PowerPoint“ negali išsaugoti failo klaidos?
4] Naudokite parinktį Optimizuoti laikmenos suderinamumą.
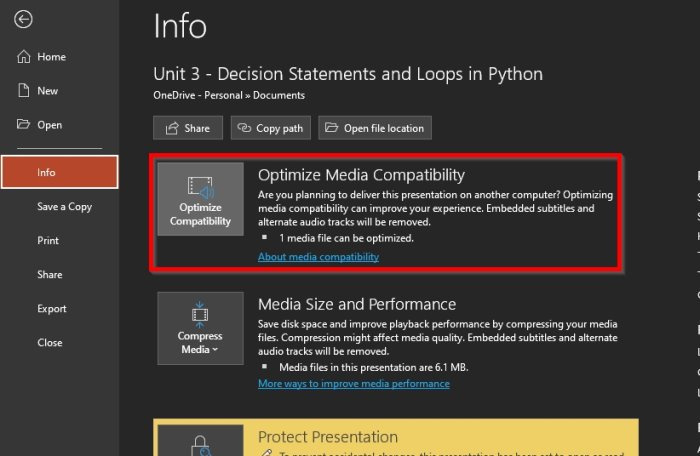
Taip pat galite naudoti Microsoft Powerpoint parinktį Optimizuoti laikmenos suderinamumą. Jei šią klaidą sukėlė suderinamumo su medija problemos, ji optimizuos mediją ir ištaisys klaidą. Štai kaip tai padaryti:
- Pirmiausia atidarykite Microsoft Powerpoint ir pristatymą.
- Dabar eik į Failas meniu ir paspauskite mygtuką Informacija variantas.
- Toliau pamatysite Optimizavimo suderinamumas mygtuką, esantį šalia Optimizuoti medijos suderinamumą, tiesiog spustelėkite jį.
- Po to galite pabandyti įterpti vaizdo įrašus ir „Powerpoint“ pradės optimizuoti pridėtus vaizdo įrašus.
Pažiūrėkite, ar klaida dabar sustabdyta. Jei klaida vis tiek išlieka, taikykite kitą galimą pataisymą.
5] Įdiekite „K-Lite“ kodeko paketą arba kitą trečiosios šalies kodeką.
Šią klaidą labai gerai gali sukelti trūkstami arba pasenę vaizdo kodekai. Todėl turite įdiegti reikiamą vaizdo kodeką, kad galėtumėte pridėti ir leisti vaizdo įrašus savo PowerPoint pristatymuose. Internete yra įvairių trečiųjų šalių kodekų, kuriuos galite įdiegti. „Microsoft“ palaikymas rekomenduoja atsisiųsti ir įdiegti „K-Lite Codec Pack“. Štai kaip.
- Pirmiausia atidarykite žiniatinklio naršyklę ir eikite į free-codecs.com.
- Dabar eikite į „K-Lite Codec Packs“ puslapį ir atsisiųskite standartinį paketą.
- Atsisiuntę paketą dukart spustelėkite jį ir pradėkite diegimą.
- Galite tinkinti paketą, kaip norite, arba priimti numatytuosius nustatymus.
- Įdiegę paketą iš naujo paleiskite kompiuterį ir atidarykite „Powerpoint“, kad patikrintumėte, ar klaida „PowerPoint negali įterpti vaizdo įrašo iš pasirinkto failo“ ištaisyta.
Jei klaida išlieka ta pati, turime dar keletą veikiančių pataisymų, kuriuos galite naudoti.
Skaityti: Failas sugadintas ir jo negalima atidaryti naudojant „Word“, „Excel“ ar „PowerPoint“. .
6] Įgalinkite „Windows Media Player“ valdiklius programoje „PowerPoint“.
Taip pat galite pabandyti suaktyvinti „Windows Media Player“ valdiklius programoje „PowerPoint“ ir patikrinti, ar klaida ištaisyta, ar ne. Štai žingsniai, kaip tai padaryti:
- Pirmiausia atidarykite „Powerpoint“ ir pasirinkite Failas > Parinktys.
- Kitame lange eikite į Tinkinti juostelę skirtuką
- Dabar, po Tinkinti juostelę skyrius, varnelė Programuotojas žymimąjį laukelį ir spustelėkite Gerai.
- Po to pagrindinėje Powerpoint įrankių juostoje pamatysite skirtuką „Kūrėjas“; tiesiog spustelėkite jį.
- Tada pasirinkite parinktį Išplėstiniai valdikliai ir įgalinkite Windows Media Player valdiklius.
- Galiausiai pabandykite įkelti vaizdo failą į „Powerpoint“ ir pažiūrėkite, ar klaida ištaisyta, ar ne.
7] Atnaujinkite vaizdo valdiklio tvarkyklę
Šią klaidą galite gauti, jei vaizdo valdiklio tvarkyklės jūsų kompiuteryje yra pasenusios arba sugadintos. Taigi galite pabandyti atnaujinti vaizdo valdiklio tvarkyklę rankiniu būdu ir pamatyti, ar problema išspręsta. Štai kaip tai padaryti:
- Pirmiausia atidarykite Įrenginių tvarkyklę iš Win + X kontekstinio meniu.
- Dabar slinkite žemyn ir išplėskite Garso, vaizdo ir žaidimų valdikliai Kategorija '.
- Tada pasirinkite savo vaizdo valdiklį ir dešiniuoju pelės mygtuku spustelėkite jį.
- Pasirodžiusiame kontekstiniame meniu pasirinkite Atnaujinti tvarkyklę variantas.
- Leiskite „Windows“ atnaujinti tvarkyklę, o po to iš naujo paleiskite kompiuterį ir patikrinkite, ar klaida dingo.
Matyti: „PowerPoint“ negali atidaryti šio tipo failo.
8] Konvertuoti vaizdo įrašą į WMV formatą.
Jei naudojate senesnę Powerpoint versiją, rekomenduojama konvertuoti vaizdo įrašų failus į WMV formatą ir įklijuoti juos į PPT failus. Yra daug nemokamų internetinių vaizdo įrašų keitiklių, su kuriais galite konvertuoti vaizdo įrašus į WMV formatą, pvz., CloudConvert, Zamzar, FreeConvert.com, Convertio ir daugelis kitų. Jūs netgi galite naudoti Nemokama darbalaukio vaizdo konvertavimo programa pavyzdžiui, rankinis stabdys, bet koks vaizdo keitiklis ir kt.
9] Pataisykite „Microsoft Powerpoint“.
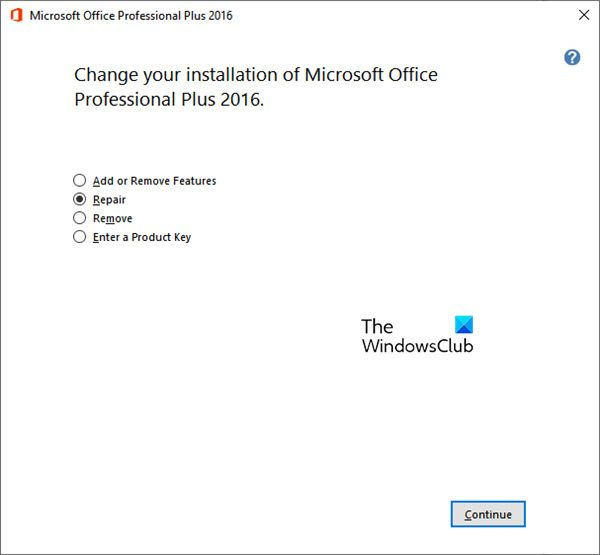
Jei nė vienas iš aukščiau pateiktų sprendimų jums nepadėjo, rekomenduojame pataisyti „Microsoft Office“ paketą. Gali būti, kad „Microsoft Powerpoint“ yra pažeista, todėl nuolat gaunate klaidos pranešimą „PowerPoint negali įterpti vaizdo įrašo iš pasirinkto failo“. Taigi atkurkite programą ir patikrinkite, ar klaida ištaisyta. „Microsoft“ palengvino sugadintų „Office“ programų taisymą. Galite tiesiog naudoti nustatymų programą norėdami atkurti programas, įskaitant „Office“. Štai kaip:
- Pirmiausia paspauskite Win + I spartųjį klavišą, kad atidarytumėte nustatymų programą.
- Dabar eik į Programos > Įdiegtos programos skyrius.
- Tada slinkite žemyn iki „Microsoft Office“ programos ir spustelėkite meniu mygtuką su trimis taškais.
- Tada pasirinkite iš rodomų parinkčių. Keisti variantas.
- Atsidarys naujas langas; pasirinkti Remontas parinktį ir spustelėkite Tęsti.
- Dabar „Windows“ pradės taisyti „Office“ programas.
- Po to iš naujo paleiskite kompiuterį ir atidarykite „Microsoft Powerpoint“, kad patikrintumėte, ar klaida ištaisyta, ar ne.
Tikiuosi, kad nepateksite į „PowerPoint“ klaidą, kai negalėsite įterpti vaizdo įrašo iš pasirinkto failo.
Kaip įterpti mp4 vaizdo įrašą į powerpoint?
Norėdami įterpti MP4 ar kitą vaizdo failą į Powerpoint, eikite į juostelės skirtuką Įterpti. Tada spustelėkite Žiniasklaida parinktį ir tada pasirinkite vaizdo įrašą variantas. Po to spustelėkite Vaizdo įrašas mano kompiuteryje ir suraskite bei pasirinkite vaizdo failą, kurį norite įterpti. Taip pat galite pridėti vaizdo failą iš internetinio šaltinio.
Dabar skaitykite: Pataisykite „PowerPoint“ susidūrė su turinio problema.


![„Outlook 365“ mirksi ir mirksi [Pataisyta]](https://prankmike.com/img/outlook/9E/outlook-365-flickering-and-flashing-fixed-1.jpg)












