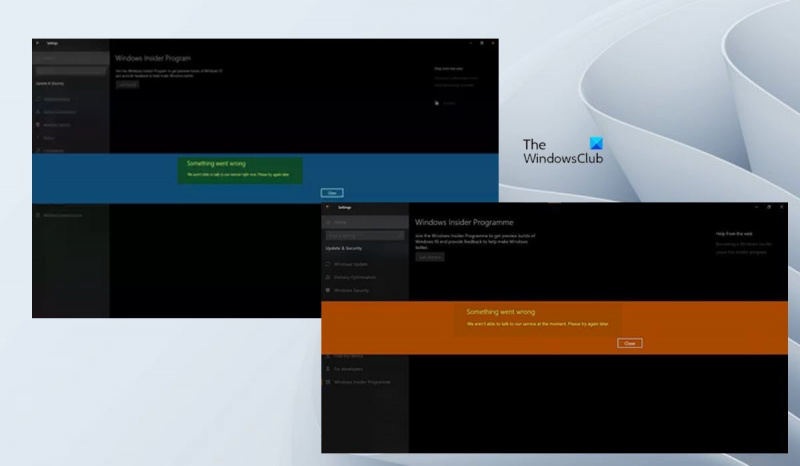Atsiprašome, bet šiuo metu negalime susisiekti su mūsų tarnyba. Pabandykite dar kartą vėliau.
Jei bandote prisijungti prie „Windows Insider“ programos, galbūt iš naujo įdiegę „Windows“ arba laukdami naujesnės „Windows Preview Builds“ versijos, ir gaunate pranešimą Šiuo metu negalime susisiekti su mūsų tarnyba arba Šiuo metu kai paspausite Pradėkite „Windows 11“ arba „Windows 10“ kompiuterio „Insider“ nustatymų puslapyje, šis įrašas skirtas padėti jums pateikti pasiūlymus, kurie turėtų išspręsti šią problemą jūsų sistemoje.

Kai ši problema iškils jūsų įrenginyje, gausite Kažkas nutiko klaidos pranešimas su vienu iš šių pranešimų;
USB nepaskirstytas
- Šiuo metu negalime susisiekti su mūsų tarnyba. Pabandykite dar kartą vėliau.
- Šiuo metu negalime susisiekti su mūsų tarnyba. Pabandykite dar kartą vėliau.
„Windows Insider“ programa – šiuo metu arba šiuo metu negalime susisiekti su mūsų tarnyba.
Jei jums bus pranešta, kai bandote prisijungti arba vėl prisijungti prie „Windows Insider“ programos, tai Šiuo metu negalime susisiekti su mūsų tarnyba ARBA Šiuo metu „Windows 11/10“ įrenginyje, tada jokia tvarka toliau pateiktos rekomendacijos turėtų padėti išspręsti problemą.
- Įsitikinkite, kad „Windows Insider“ paslauga įjungta
- Patikrinkite Hosts failą ir skelbimų blokavimo priemonę (jei taikoma).
- Naudokite „Insider Preview“ kūrimo ISO
- Pakeiskite „Windows“ registrą
- Iš naujo nustatyti kompiuterį
Pažvelkime į proceso aprašymą, susijusį su kiekvienu iš išvardytų sprendimų.
1] Įsitikinkite, kad „Windows Insider“ paslauga įjungta
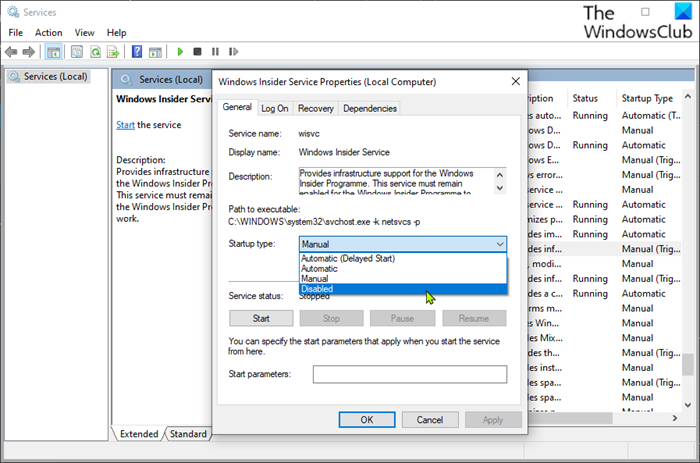
„Windows Insider Service“ (wisvc) teikia infrastruktūros palaikymą „Windows Insider“ programai. Ši paslauga turi likti įjungta, kad „Windows Insider“ programa veiktų. Taigi jūsų pirmasis trikčių šalinimo bandymas Šiuo metu negalime susisiekti su mūsų tarnyba ARBA Šiuo metu „Windows 11/10“ įrenginio problema yra įsitikinti, kad „Windows 11/10“ įrenginyje įjungtas wisvc. Norėdami užbaigti šią užduotį, atlikite šiuos veiksmus:
- spustelėkite „Windows“ klavišas + R kad būtų parodytas dialogo langas Vykdyti.
- Dialogo lange Vykdyti įveskite |_+_| ir paspauskite Enter, kad atidarytumėte Paslaugas.
- Paslaugų lange slinkite ir raskite „Windows Insider“ paslauga įėjimas.
- Dukart spustelėkite įrašą, kad atidarytumėte jo ypatybių langą.
- Įjungta ypatybių lange Generolas skirtuką, spustelėkite išskleidžiamąjį meniu Paleidimo tipas ir pasirinkite Valdymas .
- Spustelėkite Taikyti > GERAI norėdami išsaugoti pakeitimus.
„Windows Insider Service“ yra „Win32“ paslauga. Pagal numatytuosius nustatymus sistemoje „Windows 11/10“ paslauga bus paleista tik tada, jei ją paleis vartotojas, programa ar kita paslauga (rankinis paleidimas). Kai paleidžiamas wisvc, paslauga veikia kaip LocalSystem bendrame svchost.exe procese kartu su kitomis paslaugomis. Jei nepavyksta paleisti „Windows Insider“ paslaugos, „Windows“ įsijungs ir praneš vartotojui, kad wisvc paslauga nepavyko paleisti dėl klaidos. Išsamią informaciją apie klaidą galite peržiūrėti įvykių žurnale. Kalbant apie paslaugų priklausomybes, „Windows Insider Service“ jokiu būdu negali būti paleista, jei nuotolinio procedūrų skambučio (RPC) paslauga išjungta. Be to, wisvc paslauga naudoja FlightSettings.dll failą, esantį aplanke C:Windowssystem32 katalogą. Jei failas ištrintas arba sugadintas, paslauga nebus paleista – galite pakeisti šį DLL failą nauja kopija, pasiekiama Winbindex.
Jei norite atkurti „Windows Insider Service“ pradinę numatytąją konfigūraciją, pirmiausia įsitikinkite, kad RPC paslauga nustatyta kaip numatytoji ir veikia tinkamai, tada atlikite šiuos veiksmus:
negali nustatyti „Firefox“ kaip numatytojo naršyklės „Windows 10“
- Iškvieskite dialogo langą „Vykdyti“.
- Dialogo lange Vykdyti įveskite |_+_| ir tada spustelėkite CTRL + SHIFT + ENTER kad atidarytumėte komandų eilutę administratoriaus / padidintu režimu.
- Komandinės eilutės lange įveskite arba nukopijuokite ir įklijuokite žemiau esančią komandą ir paspauskite Enter.
- Paleidę komandą, išeikite iš CMD eilutės.
- Iš naujo paleiskite kompiuterį.
Skaityti : Kaip išjungti „Windows Insider“ paslaugą „Windows 11/10“.
2] Patikrinkite Hosts failą ir skelbimų blokavimo priemonę (jei taikoma).
Iš pažiūros paryškinimo klaidos pranešimas tiesiog reiškia, kad kompiuteris negali pasiekti paslaugos. Kai kurie paveikti naudotojai pranešė, kad jiems pavyko išspręsti šią problemą toliau esančioje vietoje patikrinę savo Hosts failą, kuris, kaip paaiškėjo, blokuoja visų rūšių svetaines su skelbimais ir kenkėjiškomis programomis, o galbūt ir paslaugą, kurią jie bando pasiekti, ir nustatydami iš naujo. hosts failas pagal numatytuosius nustatymus problema išnyko.
|_+_|Kai kurie kiti vartotojai, susidūrę su ta pačia problema, sugebėjo išspręsti problemą ir sėkmingai prisijungti prie „Windows Insider“ programos išjungę skelbimų blokavimo priemonę ir iš naujo paleidę „Windows“. Jei naudojate DNS pagrįstą skelbimų blokavimą, galite tiesiog perjungti DNS (apeiti skelbimų blokatorių), kad išspręstumėte problemą.
Skaityti : „SwitchHosts“ yra „Hosts“ failų perjungiklis, skirtas lengvai pakeisti „Windows Hosts“ failą.
3] Naudokite Insider Preview Build ISO
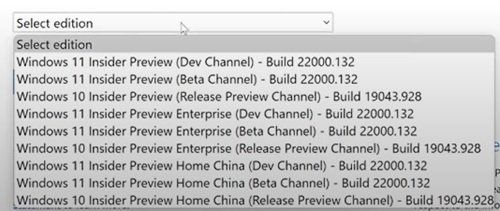
Šiam sprendimui reikia eiti į oficialų „Windows Insider“ peržiūros puslapį ir prisijungti naudodami „Microsoft“ paskyrą, susietą su programa „Insider“, o tada atsisiųskite pasirinktą ISO norimai versijai prijunkite ISO ir paleiskite sąranką iš ten, kad atliktumėte esamo „Windows“ diegimo atnaujinimą vietoje arba sukurtumėte įkrovos laikmeną, kad būtų galima švariai įdiegti „Windows Preview“ versiją.
Skaityti : Ištaisykite klaidos kodą 0x0 Windows Insider versijose naujinimo metu
kaip įgalinti atgalinį klavišą chrome
4] Pakeiskite „Windows“ registrą
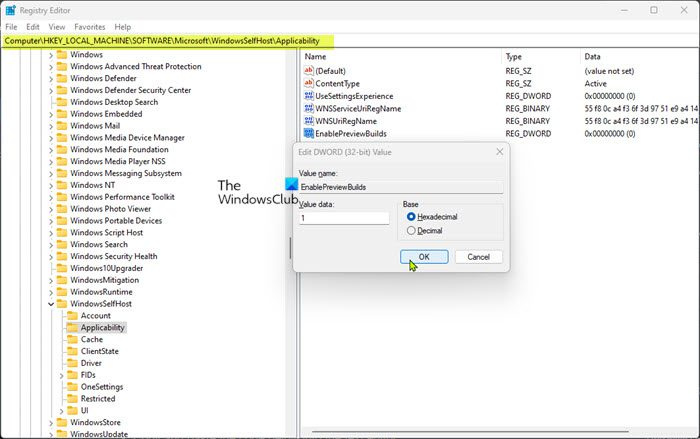
Šį sprendimą reikia pakeisti ir įdiegti Įgalinti PreviewBuilds registro raktas į 1 (tiesa). Šis nustatymas įgalina įrenginyje įdiegti peržiūros versijas. Dalyvaujant per Nustatymai > Atnaujinimas ir sauga > „Windows Insider“ programa . Jei ši reikšmė nustatyta, administratoriai taip pat gali naudoti kitas strategijas, kad tvarkytų bandymo nustatymus vartotojų vardu.
Kadangi tai yra registro operacija, kaip būtiną atsargumo priemonę rekomenduojama sukurti atsarginę registro kopiją arba sukurti sistemos atkūrimo tašką. Po to galite tęsti taip:
- spustelėkite „Windows“ klavišas + R kad būtų parodytas dialogo langas Vykdyti.
- Dialogo lange Vykdyti įveskite regedit ir paspauskite Enter, kad atidarytumėte registro rengyklę.
- Naršykite arba eikite į toliau pateiktą registro rakto kelią:
- Šioje dešiniosios srities vietoje dukart spustelėkite piktogramą Įgalinti PreviewBuilds įrašą, norėdami redaguoti jo savybes.
Jei trūksta rakto, dešiniuoju pelės mygtuku spustelėkite tuščią vietą dešinėje srityje ir pasirinkite Nauja > DWORD (32 bitų) reikšmė Norėdami sukurti registro raktą, tada atitinkamai pervardyti raktą ir paspauskite Enter.
- Dukart spustelėkite naują įrašą, kad galėtumėte redaguoti jo ypatybes.
- Prisijungti 1 IN IN duotoje srityje lauke.
- Paspauskite OK arba Enter, kad išsaugotumėte pakeitimus.
- Išeikite iš registro rengyklės.
- Iš naujo paleiskite kompiuterį.
Skaityti : kaip ieškoti raktų, reikšmių ir nustatymų „Windows“ registre
Be to, galite įdiegti Įgalinti PreviewBuilds raktą į 1 reikšmę registre naudodami .reg failą. Štai kaip:
- spustelėkite „Windows“ klavišas + R kad būtų parodytas dialogo langas Vykdyti.
- Dialogo lange Vykdyti įveskite užrašų knygelė ir paspauskite Enter, kad atidarytumėte Notepad.
- Nukopijuokite ir įklijuokite toliau pateiktą kodą į teksto rengyklę.
- Dabar spustelėkite Failas meniu elementą ir pasirinkite Išsaugoti kaip mygtuką.
- Pasirinkite vietą (geriausia darbalaukyje), kurioje norite išsaugoti failą.
- Įveskite vardą su .reg pratęsimas (pavyzdžiui; SetEPBs1.reg ).
- Pasirinkite Visi failai iš Išsaugoti kaip tipą Pasirinkimu sarasas.
- Dukart spustelėkite išsaugotą .reg failą, kad jį sujungtumėte.
- Kai būsite paraginti, paspauskite Paleisti > Taip ( ĄŽUOLAS ) > Taip > GERAI pritarti susijungimui.
- Dabar galite ištrinti .reg failą, jei norite.
- Iš naujo paleiskite kompiuterį.
Skaityti : Kaip palyginti arba sujungti registro failus su Regdiff
Panašiai galite pasiekti tą patį rezultatą redaguodami registrą naudodami komandinę eilutę. Štai kaip:
- spustelėkite „Windows“ klavišas + R kad būtų parodytas dialogo langas Vykdyti.
- Dialogo lange Vykdyti įveskite komanda ir tada spustelėkite CTRL + SHIFT + ENTER kad atidarytumėte komandų eilutę administratoriaus / padidintu režimu.
- Komandų eilutės lange nukopijuokite ir įklijuokite toliau pateiktą komandą ir paspauskite Enter:
- Paleidę komandą, išeikite iš CMD eilutės.
Skaityti : Kaip taisyti registrą naudojant komandinę eilutę sistemoje Windows
5] Iš naujo nustatyti kompiuterį
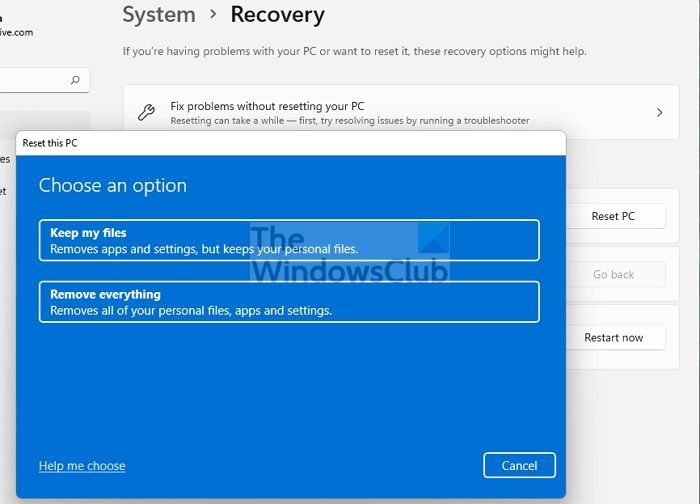
Tai dar vienas perspektyvus sprendimas, išsprendęs kai kurių paveiktų kompiuterių vartotojų problemą. Jie tai pranešė Pradėkite mygtukas veikė atlikus kompiuterio atstatymą su galimybe Išsaugoti mano failus . Po nustatymo iš naujo jie galėjo pasirinkti pageidaujamą kanalą savo įrenginyje.
Skaityti : Kaip iš naujo nustatyti „Windows“ nenaudojant nustatymų programos
Tikiuosi, kad šis įrašas jums padės!
Taip pat skaitykite :
- Mygtukas „Pradėti“ neaktyvus; Nepavyko gauti „Windows Insider Preview“ versijų
- Jūsų „Microsoft“ paskyrai reikia skirti dėmesio, kad gautumėte „Insider Preview“ versijas
Kaip išspręsti „Windows Insider“ programos problemą?
„Windows Insider“ trikčių šalinimas jūsų kompiuteryje labai priklauso nuo jūsų patiriamų problemų pobūdžio. Tačiau galite atsisakyti gauti peržiūros versijas savo įrenginyje. Eiti į Nustatymai > Atnaujinimas ir sauga > „Windows Insider“ programa > Sustabdyti Insider peržiūros kūrimą kad pamatytumėte savo parinktis. Jei naudojate beta arba leidimo peržiūros kanalą, galite spustelėti jungiklį, kad nebegautumėte peržiūros versijų įrenginyje, kai bus viešai išleistas kitas svarbus Windows leidimas.
nutildyti mikrofono langus 10
Skaityti : Kaip prisijungti prie „Windows Insider“ programos be „Microsoft“ paskyros
Kaip priverstinai įdiegti „Windows Insider Update“?
Įrenginyje eikite į Nustatymai > Atnaujinimas ir sauga > „Windows Insider“ programa . Nustatykite jį į Kūrėjo kanalą. Dabar eik į Nustatymai > Atnaujinimas ir sauga > Windows 'naujinimo kad patikrintumėte, ar yra naujausių naujinimų, ir atnaujintumėte savo įrenginį į naujausią versiją, pasiekiamą kūrėjo kanale.
Skaityti : Nepavyko perjungti „Windows Insider“ kanalo „Windows 11-Dev“ arba beta versijoje.