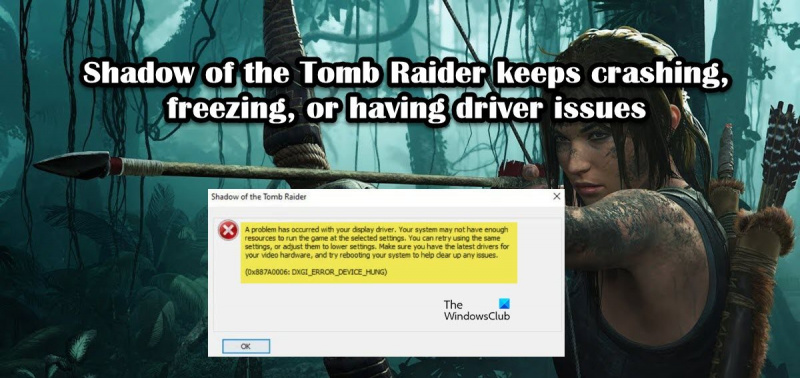Kaip IT ekspertas, nemaža dalis „Shadow of the Tomb Raider“ užstringa, kyla problemų dėl tvarkyklių ir kitų problemų. Štai keletas patarimų, kurie padės išspręsti šias įprastas problemas. Pirmiausia įsitikinkite, kad grafikos plokštės tvarkyklės yra atnaujintos. Jei ne, galite matyti klaidas dėl pasenusių arba sugadintų tvarkyklių. Antra, pabandykite sumažinti žaidimo grafikos nustatymus. Jei nustatote aukščiausius nustatymus, pabandykite juos sumažinti, kad pamatytumėte, ar tai padeda. Trečia, pabandykite patikrinti žaidimo failus per „Steam“. Tai patikrins, ar nėra sugadintų ar trūkstamų failų, ir, jei reikia, juos pakeis. Ketvirta, jei vis tiek kyla problemų, pabandykite iš naujo įdiegti žaidimą. Tai ištrins visus sugadintus failus ir pradės žaidimą nuo nulio. Tikimės, kad šie patarimai padės išspręsti „Shadow of the Tomb Raider“ užšalimo ir kitas problemas. Jei ne, gali kilti rimtesnė žaidimo ar kompiuterio problema.
Pasak kai kurių vartotojų, Shadow of Tomb Raider nuolat užšąla, užšąla arba kyla problemų dėl tvarkyklės savo kompiuteriuose. Žaidimas pradeda stingti ir sugenda paleidžiant. Kai kuriose sistemose, kai užstringa „Shadow of the Tom Raider“, pasirodo toks klaidos pranešimas:
„Tomb Raider“ šešėlis
Iškilo problema su ekrano tvarkykle. Jūsų sistema gali neturėti pakankamai išteklių, kad paleistumėte žaidimą su pasirinktais parametrais. Galite bandyti dar kartą naudodami tuos pačius nustatymus arba pakeisti juos į žemesnius. Įsitikinkite, kad turite naujausias vaizdo įrašų aparatinės įrangos tvarkykles ir pabandykite iš naujo paleisti sistemą, kad išspręstumėte visas problemas.
(0x887A0006: DXGI_ERROR_DEVICE_HUNG)

Šiame įraše kalbėsime apie visas problemas ir pamatysime, ką galite padaryti, kad jas išspręstumėte.
Kodėl „Shadow of the Tomb Raider“ nuolat stringa?
Šios klaidos priežasčių gali būti daug. Štai keletas galimų priežasčių:
- Jei naudojate žemos klasės kompiuterį, kuris nesuderinamas su žaidimu, žaidimas gali sugesti.
- Jei žaidimo failai yra sugadinti, žaidimas sugenda paleidžiant arba bandant įkelti sugadintus failus.
- Pasenusi grafikos tvarkyklė nesuderinama su žaidimu ir ją reikia nedelsiant atnaujinti.
- „Steam“ perdangos yra puiki funkcija, tačiau kartais jos gali būti priežastis, kodėl susiduriate su problema.
- Žaidimas taip pat gali sugesti, jei padidinsite savo procesorių arba RAM.
Tai buvo keletas priežasčių, kodėl „Shadow of the Tomb Raider“ įstrigo jūsų kompiuteryje. Dabar pažvelkime į sprendimus, kurių reikia norint išspręsti problemą.
„Shadow of the Tomb Raider“ nuolat užšąla, užšąla arba kyla problemų dėl tvarkyklės
Jei „Shadow of the Tomb Raider“ stringa arba kyla tvarkyklės problemų jūsų „Windows 11/10“ kompiuteryje, vadovaukitės toliau pateiktu sprendimu, kad išspręstumėte problemą:
- Išjungti daug išteklių reikalaujančias užduotis
- Patikrinkite žaidimo failus
- Atnaujinkite savo grafikos tvarkyklę
- Išjunkite „DirectX 12“.
- Išjungti „Steam“ perdangas
- nustokite įsijungti
Pradėkime.
1] Išjungti daug išteklių reikalaujančias užduotis
Jei jūsų žaidimas veikia kartu su keliomis užduotimis fone, žaidimas gali sugesti. Šiuo atveju vienintelis pasirinkimas yra naikinti užduotis, kurios eikvoja išteklius. Atlikite nurodytus veiksmus, kad uždarytumėte fone vykdomas užduotis:
- Pataikė Ctrl + Esc + Shift Norėdami atidaryti užduočių tvarkyklę.
- Eikite į skirtuką Procesas ir dešiniuoju pelės mygtuku spustelėkite išteklių reikalaujančią užduotį.
- Spustelėkite mygtuką „Baigti užduotį“.
Atlikite tą patį su kiekviena užduotimi, kuri, atrodo, eikvoja jūsų RAM. Tikimės, kad tai atliks savo darbą.
2] Patikrinkite žaidimo failus
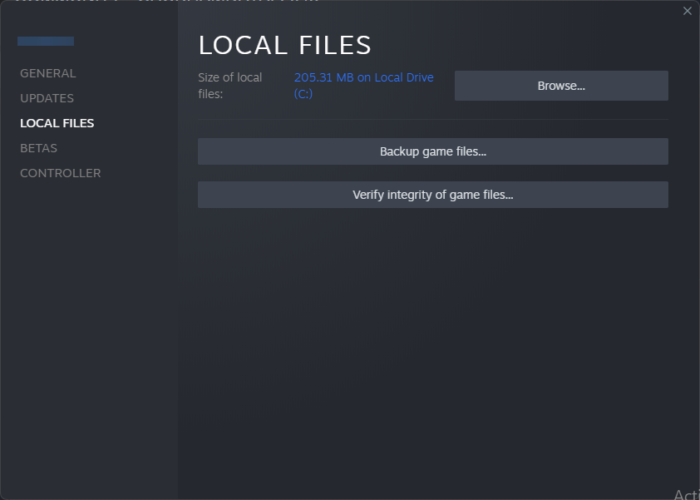
Sugadinti žaidimų failai yra dažniausia žaidimų gedimų priežastis. Pažiūrėsime, ar tai yra tikroji priežastis, šiuo atveju naudojant „Stream“ ar „Epic Games“. Atlikite nurodytus veiksmus, kad padarytumėte tą patį:
gaminti porai
netikėta parduotuvės išimtis
- Paleiskite „Steam“ ir raskite žaidimą bibliotekoje.
- Dešiniuoju pelės mygtuku spustelėkite Tomb Raider šešėlis ir pasirinkite parinktį Ypatybės.
- Eikite į skirtuką „Vietiniai failai“ ir pasirinkite „Patikrinti žaidimų failų vientisumą“.
epiniai žaidimai
- Paleiskite Epic Games ir eikite į biblioteką.
- Raskite savo žaidimą ir spustelėkite tris su juo susijusius taškus.
- Tada spustelėkite Patikrinti.
Patvirtinimas užtruks šiek tiek laiko, bet kai jis bus baigtas, paleiskite žaidimą. Patikrinkite, ar galite žaisti žaidimą be jokių problemų. Tačiau, jei problema išlieka, pereikite prie kito sprendimo.
3] Atnaujinkite grafikos tvarkyklę
Jei jūsų grafikos tvarkyklės versija nesuderinama su žaidimu, geriausia ją atnaujinti ir pažiūrėti, ar ji išsprendžia problemą, ar ne. Kai kurie jų atnaujinimo būdai paminėti toliau:
- Įdiekite pasirenkamus „Windows“ ir tvarkyklės naujinimus.
- Paleiskite įrenginių tvarkytuvę ir atnaujinkite tvarkyklę.
- Norėdami atsisiųsti naujausią versiją, naudokite gamintojo svetainę.
Atnaujinkite grafikos tvarkyklę ir pažiūrėkite, ar ji jums tinka.
4] Išjungti „DirectX 12“.
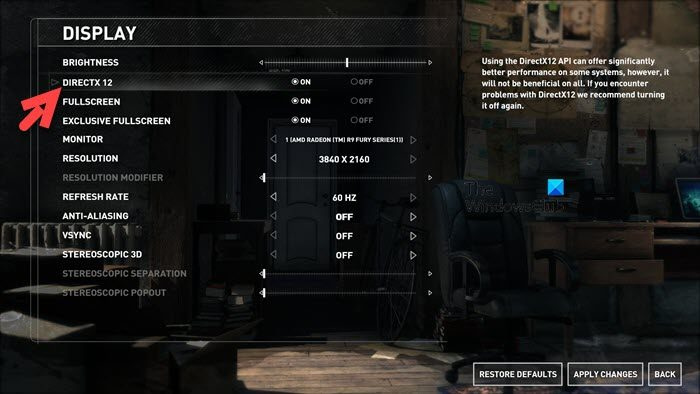
Kai kurių žaidėjų teigimu, atrodo, kad „DirectX 12“ sugriauna žaidimą ir sukelia suderinamumo problemų. Todėl mes padarysime tą patį ir patikrinsime, ar tai išsprendžia minėtą problemą, ar ne.
- Paleiskite žaidimą ir eikite į Nustatymai.
- Paspauskite Ekrano nustatymai .
- Nuo ekranas , turite išjungti „DirectX12“.
- Galiausiai pritaikykite pakeitimus.
Po to paleiskite žaidimą iš naujo ir patikrinkite, ar jį galima žaisti. Jei ne, žr. toliau nurodytą sprendimą.
5] Išjungti „Steam“ perdangas
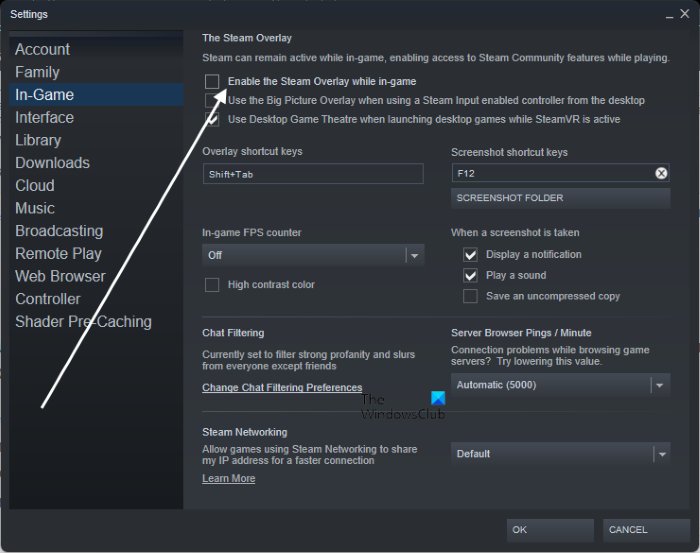
Viena geriausių „Steam“ funkcijų yra „Steam Overlay“, kuri leidžia pasiekti visas „Steam“ funkcijas iš tikrųjų nenaudojant „Steam“. Tačiau jis turi savo trūkumų, o vienas iš jų yra nesuderinamumo su žaidimais problema. Todėl pamatysime, kaip išjungti „Steam“ perdangas ir ar tai išsprendžia problemą, ar ne.
- paleisti gaminti porai ir eikite į „Steam“ viršutiniame dešiniajame kampe.
- Dabar spustelėkite „Nustatymai“.
- Spustelėkite žaidimo parinktis ir atžymėkite laukelį šalia Įgalinkite „Steam“ perdangą žaidžiant .
- Spustelėkite Gerai.
Paleiskite žaidimą ir pažiūrėkite, ar „Steam Overlays“ išjungimas jums tinka, ar ne. Jei turite kokią nors kitą „Overlay“ programą, pvz., „NVIDIA GeForce“, išjunkite ir ją.
6] Sustabdykite įsijungimą
Kai kurie žaidėjai linkę peršokti savo procesorių, kad pagerintų savo sistemos žaidimų našumą, nesuvokdami, kad ne visi žaidėjai yra suderinami su įsijungimu. Šis scenarijus galioja čia ir „Shadow of Tomb Raider“ sugenda dėl įsijungimo. Todėl, jei padidinote savo komponentus, nedelsdami išjunkite įsijungimą ir pažiūrėkite, ar jis veikia, ar ne.
Tikiuosi, kad galite išspręsti problemą naudodami šiame pranešime nurodytus sprendimus.
Skaityti: „Battlefield 2042“ nuolat stringa arba užstringa kompiuteryje
Sistemos reikalavimai, norint paleisti „Shadow of the Tomb Raider“.
Viena iš priežasčių, kodėl žaidėjai susiduria su šia problema, yra ta, kad jie naudoja žemos klasės kompiuterį, kuris nesuderinamas su žaidimu. Todėl, kad išvengtumėte šios klaidos, įsitikinkite, kad atitinkate rekomenduojamus sistemos reikalavimus:
- Operacinė Sistema .: 64 bitų Windows 11/10
- Procesorius : Intel Core i7 4770K 3,40 GHz arba AMD Ryzen 5 1600 3,20 GHz
- Atmintis : 16 GB RAM
- Grafika atvirukas : Nvidia GTX 1060 6 GB arba AMD Radeon RX 480 8 GB
- „DirectX“. : 12 versija
- saugykla : 40 GB laisvos vietos
Prieš diegdami įsitikinkite, kad jūsų sistema yra pakankamai galinga, kad galėtų valdyti žaidimą.
Dėl ko žaidimai užšąla ir sugenda?
Paprastai žaidimas užstringa sistemoje, jei CPU, GPU arba sistemos atmintis negali atlaikyti žaidimo jiems tenkančios apkrovos. Taip pat turėtumėte patikrinti, ar fone neveikia kitų programų, kurios lėtina jūsų sistemą. Norėdami tai padaryti, tiesiog atidarykite Task Manager, dešiniuoju pelės mygtuku spustelėkite programą ir pasirinkite Baigti užduotį. Atlikite tai su kiekviena išteklius naudojančia programa ir pažiūrėkite, ar tai padeda. Be to, prieš atsisiųsdami patikrinkite žaidimo, kurį norite paleisti, sistemos reikalavimus.
Taip pat skaitykite: Fix Fortnite nuolat užšąla arba užšąla Windows kompiuteryje