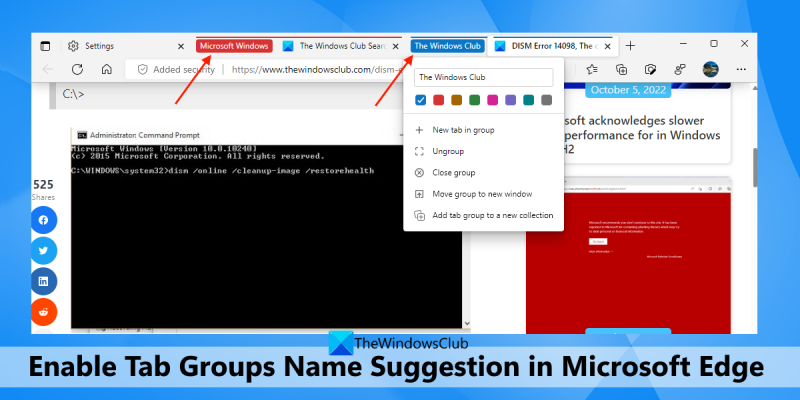Kaip IT ekspertas, visada ieškau būdų, kaip optimizuoti savo darbo eigą ir padidinti produktyvumą. Neseniai aptikau „Microsoft Edge“ funkciją, kuri būtent tai ir daro – įgalina skirtukų grupių pavadinimo pasiūlymus. Ši funkcija ypač naudinga, jei dažnai atidarote tą patį skirtukų rinkinį. Pavyzdžiui, jei visada turite atvirų skirtukų rinkinį darbui, kitą asmeniniam naudojimui ir kitą rinkinį tyrinėjimui, galite pavadinti kiekvieną grupę ir „Microsoft Edge“ pasiūlyti pavadinimą, kai pradedate atidaryti tuos skirtukus. Norėdami įjungti šią funkciją, tiesiog eikite į Nustatymai > Sistema > Vardų pasiūlymai ir įjunkite jungiklį. Kai tai padarysite, atidarę naujus skirtukus pamatysite skirtukų grupių pasiūlymus. Jei esate panašus į mane ir visada ieškote būdų, kaip optimizuoti savo darbo eigą, labai rekomenduoju išbandyti šią funkciją. Tai nedidelis pakeitimas, kuris gali labai pakeisti jūsų produktyvumą.
Šiame įraše mes jums parodysime kaip įjungti skirtukų grupės pavadinimo siūlymo funkciją IN Microsoft Edge naršyklė įjungta Windows 11/10 kompiuteris. Kaip visi žinome, „Microsoft Edge“ jau teikia skirtukų grupės funkciją. Galite dešiniuoju pelės mygtuku spustelėti skirtuką arba kelis pasirinktus skirtukus, naudoti Pridėkite skirtukų prie naujos grupės parinktį, tada suteikite pasirinktinį pavadinimą konkrečiai pavadinimų grupei. Bet dabar „Edge“ naršyklė tai padarys automatiškai pasiūlys jums skirtukų grupės pavadinimą kurdami grupę ir pridėkite ją prie jos Pavadinkite šią grupę lauke.

Tai gali šiek tiek padėti, jei nerandate tinkamo savo skirtukų grupės pavadinimo. Tai bus jūsų pasirinkimas, tik jei privalėsite išlaikyti šį vardą. Jei norite naudoti šią funkciją, turite naudoti „Microsoft Edge“ 107.0.1390.0 arba naujesnę versiją. Ši funkcija šiuo metu yra „Edge“ naršyklės „Canary“ versijoje ir laikui bėgant bus prieinama vartotojams.
kaip pakeisti kalbą
Įgalinkite skirtukų grupės pavadinimo pasiūlymą „Microsoft Edge“.
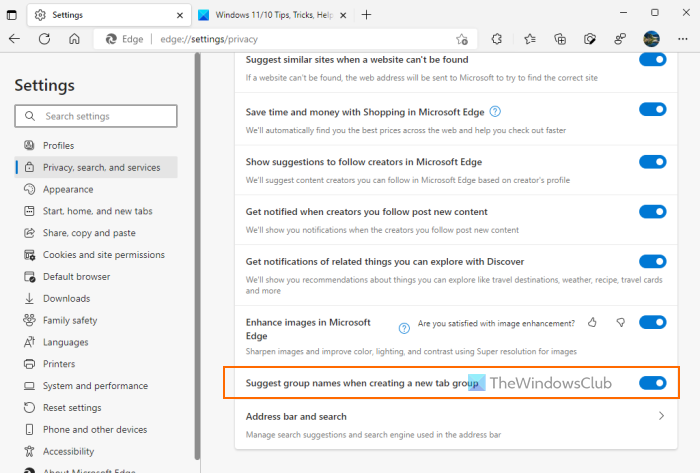
Jeigu nori įgalinkite skirtukų grupės pavadinimo pasiūlymą „Microsoft Edge“. „Windows 11/10“ kompiuteryje, tada atlikite šiuos veiksmus:
siųsti į suglaudintą aplanką, kuriame nėra „Windows 10“
- Pirmiausia atnaujinkite „Microsoft Edge“ naršyklę, jei to dar nepadarėte.
- Paleiskite „Edge“ naršyklę
- Naudokite Alt + F spartusis klavišas arba tiesiog spustelėkite mygtuką Nustatymai ir kt piktogramą (trys vertikalūs taškai) viršutiniame dešiniajame kampe
- Naudokite Nustatymai variantas
- Skirtuke „Nustatymai“ spustelėkite mygtuką Privatumas, paieška ir paslaugos parinktis iš kairiosios skilties
- Slinkite žemyn iki Paslaugos skyrius
- Įjungti Kurdami naują skirtukų grupę, siūlykite grupių pavadinimus mygtuką.
Tai viskas! Naujas nustatymas pritaikomas sėkmingai ir akimirksniu.
Skaityti: Kaip įjungti ir sinchronizuoti „Microsoft Edge“ skirtukus visuose įrenginiuose
Automatiškai pridėkite grupės pavadinimą skirtukams pagal Edge pasiūlymą
Dabar atidarykite kelis skirtukus, kuriuos norite įtraukti į grupę. Paspauskite ir palaikykite mygtuką Ctrl ir kairiuoju pelės mygtuku pasirinkite skirtukus. Dešiniuoju pelės mygtuku spustelėkite pasirinktus skirtukus ir naudokite Pridėkite skirtukų prie naujos grupės variantas. Dabar, kai tik atsidarys skirtukų grupės langas, jis automatiškai įtrauks grupės pavadinimą į atitinkamą lauką.
Jei jums įdomu, kaip siūlomas grupės pavadinimas, pastebėjau, kad pasiūlymas pagrįstas užklausomis dėl paieškos rezultatų arba skirtukų grupės pavadinimo skirtukų pavadinimų. Pavyzdžiui, jei „Google“ paieškoje ieškojote „Windows Club“ ir bandote įtraukti tą skirtuką į grupę, ji automatiškai pasiūlys ir pridės „Windows Club“ kaip skirtukų grupės pavadinimą.
Jei jums patinka pasiūlymas, palikite jį arba naudokite savo skirtukų grupės pavadinimą. Jame nėra atnaujinimo mygtuko ar panašios galimybės gauti daugiau pasiūlymų. Taigi, galite tęsti naudodami šį pavadinimą arba jį pakeisti.
Tikiuosi, kad tai bus naudinga.
serverio įvykdyti nepavyko
Taip pat skaitykite: Kaip uždaryti skirtukus dukart spustelėjus „Edge“, „Firefox“, „Vivaldi“.
bendradarbiauti žodiniuose dokumentuose
Kaip vadinate „Microsoft Edge“ skirtukus?
Atskirų skirtukų pavadinimų funkcija „Microsoft Edge“ nepasiekiama. Bet jūs galite pridėti skirtukų prie grupės ir suteikti pavadinimą tai konkrečiai skirtukų grupei. Arba taip pat galite įgalinti skirtukų grupės pavadinimo pasiūlymą funkcija, leidžianti „Edge“ naršyklei automatiškai pasiūlyti ir pridėti jūsų skirtukų grupės pavadinimą. Perskaitykite šį įrašą, kad gautumėte nuoseklias instrukcijas, kaip naudotis šia funkcija.
Kaip atkurti grupės skirtuką „Edge“?
Jei netyčia uždarėte skirtukų grupę „Edge“ naršyklėje, spustelėkite mygtuką Ctrl + Shift + T spartusis klavišas ir jis akimirksniu atkurs tą grupę. Taip pat galite prieiti neseniai uždarytas skyrių ant Istorija baigiasi puslapį ir spustelėkite skirtukų grupę, kad ją atkurtumėte.
Kaip klasifikuoti skirtukus „Edge“?
Jei norite suskirstyti skirtukus „Edge“ naršyklėje, tam turite sukurti skirtingas skirtukų grupes. Anksčiau buvome įpratę pirmiausia įjungti skirtukų grupes, tačiau dabar skirtukų grupių funkcija jau įjungta. Tiesiog pasirinkite skirtukus, dešiniuoju pelės mygtuku spustelėkite pasirinktus skirtukus ir pridėkite juos prie grupės su pasirinktu pavadinimu. Panašiu būdu galite pridėti kitus skirtukus į kitą grupę ir tokiu būdu klasifikuoti skirtukus.
Ar galite pavadinti skirtukų grupes naršyklėje „Chrome“?
Taip, žinoma. Kaip ir „Microsoft Edge“, „Chrome“ galite pavadinti skirtukų grupes. Kuriant naują skirtukų grupę, ji suteikia Pavadinkite šią grupę lauką, kad pridėtumėte skirtukų grupės pavadinimą. Jei nepateiksite jokio pavadinimo, jis sukurs neįvardyta grupė . tu taip pat gali pervardyti skirtukų grupę (įskaitant neįvardytą grupę). Tiesiog dešiniuoju pelės mygtuku spustelėkite skirtukų grupės piktogramą ir galėsite pervardyti skirtukų grupę.
Skaityti daugiau: Microsoft Edge Bar, Edge Sidebar ir Edge Office Bar paaiškinimas .